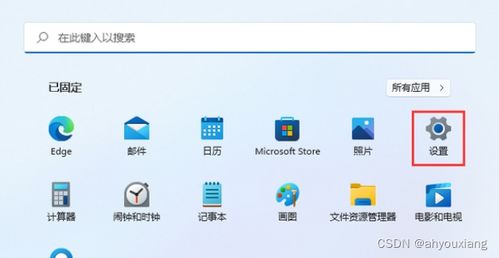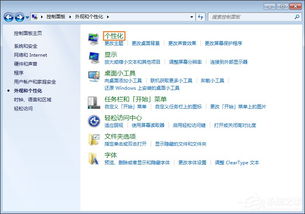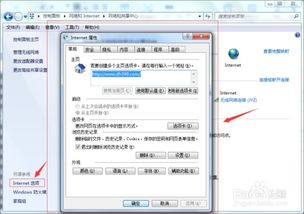在Windows 11中设置首选图形处理器的步骤
在Windows11系统中,设置首选图形处理器是一个可以提升计算机图形处理性能的重要步骤,无论是对于游戏爱好者还是进行专业图形处理工作的用户来说,都是一项至关重要的配置。下面,我们将详细介绍如何在Windows11系统中设置首选图形处理器,帮助大家充分利用计算机的图形处理能力。
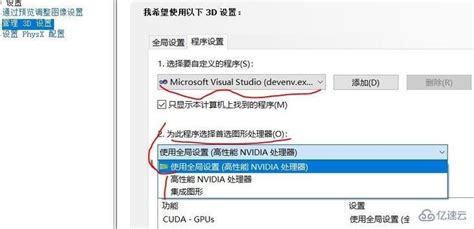
准备工作
在开始设置之前,我们需要确保计算机已经安装了正确的显卡驱动程序。因为无论是NVIDIA还是AMD显卡,都需要通过显卡驱动程序来进行设置。如果显卡驱动程序未安装或版本过旧,可能会导致设置无法生效或系统不稳定。
打开NVIDIA控制面板
如果你使用的是NVIDIA显卡,那么你可以通过以下步骤来设置首选图形处理器:
1. 找到显卡驱动图标:在Windows11的任务栏右下角,找到NVIDIA显卡驱动的图标。这个图标通常是一个小型的NVIDIA标志。
2. 打开NVIDIA控制面板:右键点击NVIDIA图标,选择“NVIDIA控制面板”选项。如果图标不在任务栏中,也可以在开始菜单中搜索“NVIDIA控制面板”并打开。
3. 选择管理3D设置:在NVIDIA控制面板窗口中,点击左侧栏的“管理3D设置”选项。这里包含了与3D图形处理相关的所有设置。
4. 设置首选图形处理器:在右侧的选项框中,你会看到一个“首选图形处理器”的选项。点击下拉按钮,选择“高性能NVIDIA处理器”。这个设置将确保在处理3D图形时,计算机将使用NVIDIA显卡,而不是集成显卡。
5. 应用并保存设置:完成设置后,点击窗口右下角的“应用”按钮,然后点击“确定”保存更改。现在,你的NVIDIA显卡已经被设置为首选图形处理器。
通过Windows11系统设置游戏图形处理器
Windows11系统为游戏玩家提供了一系列优化选项,其中就包括设置独立显卡的选项。以下是具体步骤:
1. 打开Windows11设置:点击屏幕左下角的开始按钮,在弹出的菜单中选择“设置”图标,进入系统设置。
2. 进入游戏模块:在设置界面中,找到并点击“游戏”模块。这里汇聚了Windows11为游戏玩家量身定制的一系列优化选项。
3. 开启游戏模式:在游戏模块中,找到“游戏模式”选项,并开启它。游戏模式可以优化计算机的性能,提升游戏的流畅度。
4. 设置图形选项:在游戏模式界面中,向下滚动,找到“图形”选项。点击它,进入图形设置。
5. 添加游戏:点击“浏览”按钮,系统会弹出一个文件选择对话框。在这里,你需要手动选择并添加那些你希望使用独立显卡加速的游戏。选择游戏的可执行文件(.exe),然后点击“添加”按钮。
6. 设置图形首选项:在已添加的游戏列表中,找到你刚才添加的游戏,点击其下方的“选项”按钮。在弹出的新窗口中,找到“图形首选项”一栏,并勾选“使用高性能的图形处理器(独立显卡)”选项。这个设置确保了游戏在运行时能够充分利用独立显卡的强大性能。
7. 保存设置:完成勾选后,点击“保存”按钮,将设置保存下来。现在,当你再次启动这些游戏时,它们将自动调用独立显卡进行渲染,为你带来更加流畅、细腻的游戏画面和更加出色的性能体验。
通过任务管理器进行大小核调度优化
对于拥有多核心处理器的计算机,通过任务管理器进行大小核调度优化也是提升性能的一种方式。以下是通过任务管理器设置大小核调度的步骤:
1. 打开任务管理器:你可以通过快捷键“Ctrl + Shift + Esc”迅速召唤出任务管理器,或者鼠标右键点击任务栏,选择“任务管理器”进入。
2. 查看性能:在任务管理器中,点击顶部的“性能”选项卡,这里将展示你的系统当前的运行状态。
3. 找到CPU部分:在性能选项卡中,找到并点击“CPU”部分,这里详细展示了你的处理器的核心和线程信息。
4. 设置处理器组:在CPU部分下方,你会看到一个名为“处理器组”的选项,它列出了你的处理器的所有核心和线程。点击处理器组旁边的下拉箭头,选择“分配”选项。
5. 调整核心和线程:在分配选项中,你将看到两个关键选项:“分配给此处理器组的核心”和“分配给此处理器组的线程”。你可以根据自己的需求,通过增加或减少核心和线程的数量,来调整大小核调度的设置。
6. 保存设置:完成设置后,点击“确定”按钮保存你的更改。此时,你的处理器已经按照你的优化策略,开始了新的工作模式。
注意事项
1. 合理分配:合理的分配能够显著提升性能,但过度的分配可能会导致系统不稳定或资源浪费。因此,在设置时需要根据实际情况进行调整。
2. 驱动程序:确保你的显卡驱动程序是最新的,因为过时的驱动程序可能会导致设置无法生效或系统不稳定。
3. 测试性能:在设置完成后,建议进行性能测试或运行一些图形密集型应用(如游戏或3D建模软件),以检查设置是否生效并评估性能提升情况。
4. 系统更新:保持Windows11系统的更新也是非常重要的,因为系统更新可能包含对图形处理性能的优化和改进。
通过以上步骤,你已经掌握了在Windows11系统中设置首选图形处理器的方法。无论是通过NVIDIA控制面板、Windows11系统设置还是任务管理器进行大小核调度优化,都可以帮助你充分利用计算机的图形处理能力,提升游戏的流畅度和图形处理工作的效率。现在,就让我们一起动手,让计算机的图形处理性能飞起来吧!
- 上一篇: 优化QQ飞车体验服点券获取方法
- 下一篇: 如何在百度上提出问题?
-
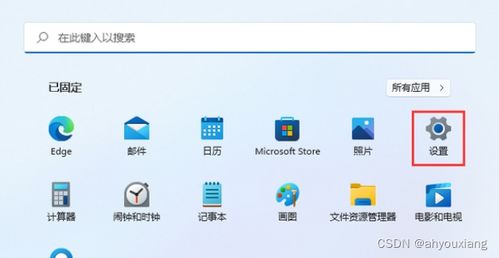 解锁Windows11浏览器极速体验:轻松开启硬件加速秘籍资讯攻略11-26
解锁Windows11浏览器极速体验:轻松开启硬件加速秘籍资讯攻略11-26 -
 Windows 11轻松设置PPPOE拨号教程资讯攻略11-24
Windows 11轻松设置PPPOE拨号教程资讯攻略11-24 -
 重返经典:如何在WindowsXP中设置Windows经典主题资讯攻略11-29
重返经典:如何在WindowsXP中设置Windows经典主题资讯攻略11-29 -
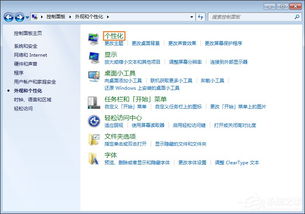 如何在Win7系统中设置动态屏保?资讯攻略11-10
如何在Win7系统中设置动态屏保?资讯攻略11-10 -
 打造个性化体验:Win11系统照片查看器设置全攻略资讯攻略11-22
打造个性化体验:Win11系统照片查看器设置全攻略资讯攻略11-22 -
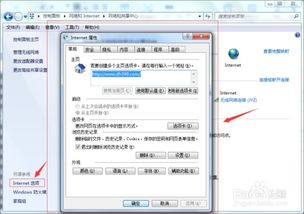 如何在Windows7系统中设置代理?资讯攻略11-08
如何在Windows7系统中设置代理?资讯攻略11-08