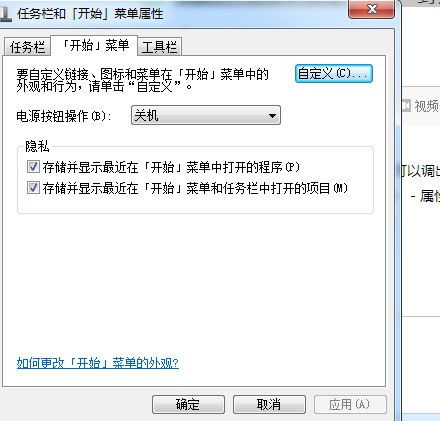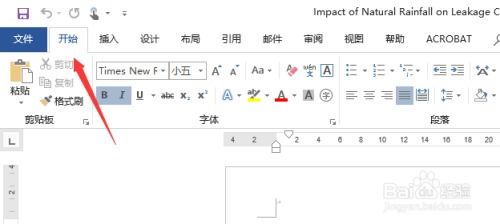电脑开始菜单偏移到右侧解决方法
当电脑的开始菜单突然跑到屏幕右边时,对于许多用户来说可能会感到困惑和不适。这种情况通常是由于任务栏设置的变化所导致的。幸运的是,解决这个问题并不复杂,有多种方法可以帮助你将开始菜单和任务栏恢复到原来的位置。以下是一篇详细介绍如何解决电脑开始菜单跑到右边去的文章。
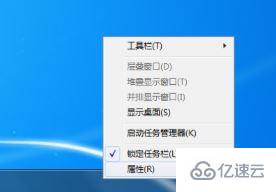
当发现电脑的开始菜单出现在屏幕右边时,首先需要明确的是,这种情况多半是由于任务栏的属性设置发生了改变。无论是因为误操作,还是由于某些系统更新导致的设置变动,都可以通过一些简单的步骤将其恢复到默认状态。
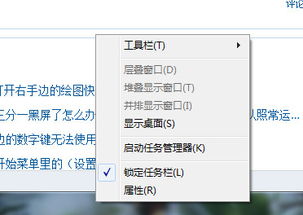
方法一:拖动任务栏
第一种方法最为直观,通过鼠标的拖动操作,可以很方便地将任务栏和开始菜单移回到底部。
1. 检查任务栏锁定:
首先,在右侧的任务栏空白处右键点击,弹出的右键菜单中检查“任务栏锁定”是否已被勾选。如果已勾选,需要将前面的勾去掉,以取消任务栏锁定。
2. 拖动任务栏:
取消锁定后,将鼠标光标移动到任务栏的空白部位,长按鼠标左键进行拖动。直接将任务栏从右侧拖动到屏幕底部,松开鼠标左键即可。
3. 重新锁定任务栏:
将任务栏拖动到指定位置后,为了防止再次发生移动,可以再次右键点击任务栏空白处,勾选“任务栏锁定”,将其固定在底部。
方法二:通过任务栏属性设置
第二种方法是通过任务栏的属性设置来调整其位置。这种方法适用于需要更多控制选项的用户。
1. 打开任务栏属性:
在右侧任务栏的空白处右键点击,弹出的菜单中选择“属性”。(注意:不同版本的Windows系统,选项可能有所不同,但大致路径类似。)
2. 调整任务栏位置:
在任务栏属性窗口中,找到“任务栏在屏幕上的位置”选项。点击下拉菜单,选择“底部”。
3. 应用并确定:
选择好位置后,点击窗口底部的“确定”按钮,应用更改。此时,任务栏和开始菜单应该已经回到了屏幕的底部。
4. 锁定任务栏:
为了防止任务栏再次被误拖动到其他位置,可以在任务栏空白处右键点击,勾选“任务栏锁定”。
方法三:使用任务栏设置(Windows 10及以上)
对于使用Windows 10或更高版本的用户,可以通过任务栏设置来更改任务栏的位置。
1. 打开任务栏设置:
在任务栏的空白处右键点击,选择“任务栏设置”。
2. 更改任务栏位置:
在任务栏设置窗口中,找到“任务栏在屏幕上的位置”选项。点击下拉菜单,选择“底部”。
3. 应用更改:
更改完成后,系统会自动将任务栏和开始菜单移动到屏幕底部。无需额外点击“确定”按钮。
方法四:检查任务栏是否被隐藏或锁定
有时,任务栏可能被设置为隐藏或锁定状态,这也可能导致开始菜单出现在屏幕右侧。
1. 检查任务栏隐藏设置:
右键点击任务栏空白处,选择“属性”,然后检查“自动隐藏任务栏”是否已被勾选。如果已勾选,请去掉前面的勾,点击“确定”。
2. 检查任务栏锁定状态:
同样在任务栏属性窗口中,检查“任务栏锁定”是否已被勾选。如果已勾选,请去掉前面的勾,以便拖动任务栏。
方法五:考虑系统中毒或恶意软件
在极少数情况下,电脑中毒或受到恶意软件的攻击也可能导致任务栏设置被篡改。此时,运行杀毒软件进行全面扫描和清理可能是一个有效的解决方法。
1. 打开杀毒软件:
启动你安装的杀毒软件,例如360安全卫士、腾讯电脑管家等。
2. 进行全盘扫描:
选择全盘扫描选项,让杀毒软件对系统进行全面检查。
3. 清理病毒和恶意软件:
如果杀毒软件检测到病毒或恶意软件,按照提示进行清理和修复。
方法六:使用任务栏修复工具
如果上述方法都无法解决问题,可以考虑使用任务栏修复工具。这些工具通常能够自动检测并修复任务栏设置的问题。
1. 下载任务栏修复工具:
在网上搜索可靠的任务栏修复工具,下载并安装到你的电脑上。
2. 运行修复工具:
启动修复工具,按照提示进行操作。通常,这些工具会自动检测任务栏设置的问题,并提供一键修复选项。
3. 重启系统:
修复完成后,重启你的电脑,以确保更改生效。
注意事项
在调整任务栏位置之前,建议先取消任务栏锁定,以避免在拖动过程中遇到障碍。
如果不确定如何进行设置,建议参考Windows的官方文档或在线教程,以获取更详细的指导。
定期进行系统维护和杀毒软件更新,可以有效防止病毒和恶意软件的攻击,保护系统安全。
通过上述方法,你应该能够轻松解决电脑开始菜单跑到右边去的问题。无论是通过拖动操作、属性设置还是使用修复工具,Windows操作系统都提供了灵活的工具来满足用户的需求。希望这篇文章能够帮助你恢复开始菜单和任务栏的默认位置,让你的电脑界面更加整洁和美观。
- 上一篇: 长发及腰时,盼将军凯旋归
- 下一篇: 微信强提醒设置教程:轻松打造专属提醒!
-
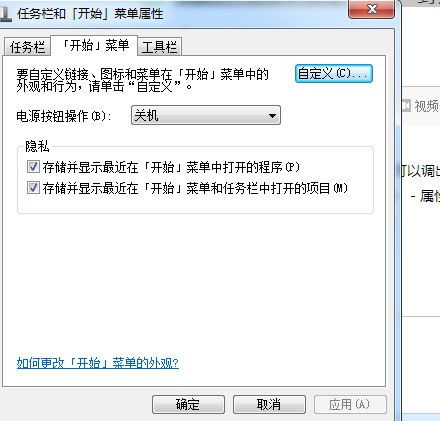 电脑开始菜单缺少运行选项该怎么办?资讯攻略11-15
电脑开始菜单缺少运行选项该怎么办?资讯攻略11-15 -
 Win8系统360开始菜单消失,快速解决方法!资讯攻略11-06
Win8系统360开始菜单消失,快速解决方法!资讯攻略11-06 -
 一键恢复114高速浏览器默认设置,轻松搞定!资讯攻略11-08
一键恢复114高速浏览器默认设置,轻松搞定!资讯攻略11-08 -
 Win10开始菜单无法使用的解决方法资讯攻略11-06
Win10开始菜单无法使用的解决方法资讯攻略11-06 -
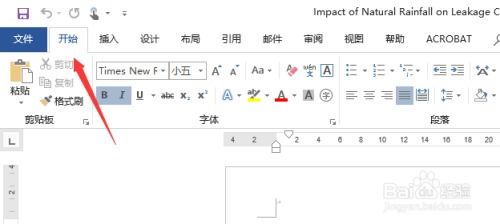 轻松解决!如何恢复消失的Word开始菜单资讯攻略01-26
轻松解决!如何恢复消失的Word开始菜单资讯攻略01-26 -
 轻松解决Win7电脑频繁自动弹出拨号连接问题!资讯攻略11-07
轻松解决Win7电脑频繁自动弹出拨号连接问题!资讯攻略11-07