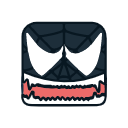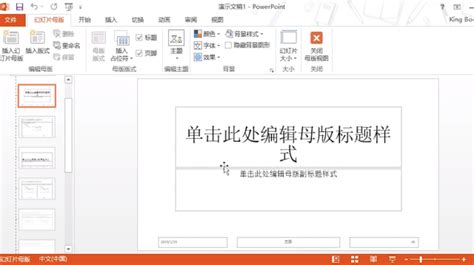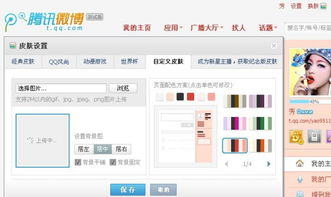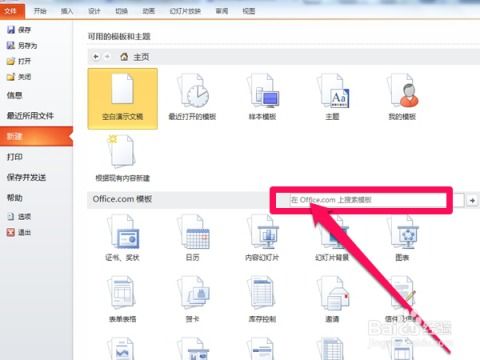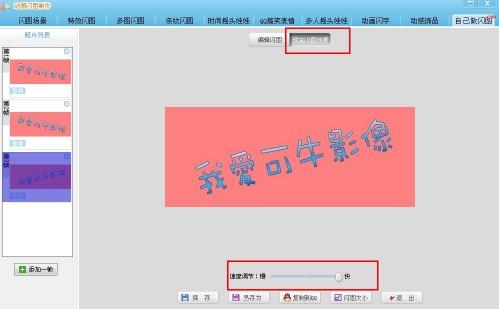PowerPoint怎样制作自定义模板?
PowerPoint如何创建自定义模板

在日常生活和工作中,PowerPoint已成为演示和汇报不可或缺的工具。而一个精美的演示文稿,往往离不开一个吸引人的模板。默认模板虽然简洁,但难以完全满足个性化需求。此时,创建一个自定义模板就显得尤为重要。通过自定义模板,可以打造出符合个人或团队风格、主题的演示文稿,提高工作效率,增强演示效果。
一、明确设计目标
在开始制作之前,首先需要明确设计目标。确定模板的整体风格、颜色搭配、字体选择以及布局等。例如,如果是企业汇报,模板可以选用稳重的蓝色调,搭配企业标志和标准字体;如果是学术报告,模板可以选用简洁的白色背景,搭配清晰易读的字体和学术元素。
二、设置幻灯片母版
1. 打开PowerPoint软件,点击“视图”菜单下的“幻灯片母版”选项。
2. 在母版视图中,可以看到幻灯片的不同层级结构,包括标题幻灯片、普通幻灯片、备注页等。根据需要,选择对应的母版进行编辑。
3. 自定义背景:点击“背景样式”中的“设置背景格式”,可以选择纯色填充、渐变填充、图片或纹理填充等。例如,选择图片填充,插入一张符合主题的图片,并调整图片的透明度、亮度等参数,使其与文字内容相协调。
4. 自定义占位符:占位符是幻灯片中用于放置文字、图片等元素的区域。可以通过拖动、缩放、复制等操作,调整占位符的位置、大小和数量。例如,在标题幻灯片中,可以增加一个公司标志的占位符;在普通幻灯片中,可以增加一个图表或图片的占位符。
5. 自定义字体和颜色:点击“字体”和“颜色”选项,可以选择喜欢的字体样式和颜色搭配。为了确保文字的可读性,建议选择与背景形成鲜明对比的颜色。同时,可以在“主题颜色”和“主题字体”中,设置一系列与之相协调的颜色和字体,方便后续使用。
6. 关闭母版视图:完成编辑后,点击“关闭母版视图”按钮,返回到普通视图。此时,所设置的母版样式将应用于所有新建的幻灯片中。
三、添加自定义内容
在母版中设置好基础样式后,接下来需要添加一些自定义内容,使模板更加丰富和个性化。
1. 插入图片:点击“插入”菜单下的“图片”选项,插入符合主题的图片。例如,可以在标题幻灯片中插入一张企业大楼的照片;在普通幻灯片中插入一些与主题相关的图片素材。
2. 插入图表:点击“插入”菜单下的“图表”选项,选择喜欢的图表类型并插入。例如,在汇报销售业绩时,可以插入一个柱形图或折线图来展示销售数据的变化趋势。
3. 插入文本框:点击“插入”菜单下的“文本框”选项,可以在幻灯片中插入文本框并输入自定义文字。例如,可以在幻灯片中添加一些引言、总结或备注等文字内容。
4. 添加动画效果:点击“动画”菜单下的“添加动画”选项,可以为幻灯片中的元素添加动画效果。例如,在展示图片或图表时,可以为其添加渐入、飞出等动画效果,增强演示的视觉效果。但需要注意的是,过多的动画效果可能会分散观众的注意力,因此建议适度使用。
四、调整布局和格式
在添加完自定义内容后,还需要对幻灯片的布局和格式进行调整,以确保其美观和整洁。
1. 调整元素位置:通过拖动操作,调整幻灯片中各元素的位置和大小,使其符合整体布局要求。
2. 调整文字格式:选中文字内容,通过字体、字号、颜色等选项调整其格式。同时,还可以通过段落间距、行高等选项调整文字排版效果。
3. 调整图片格式:选中图片内容,通过裁剪、旋转、调整亮度等选项优化其显示效果。同时,还可以通过设置图片边框、阴影等效果来增强图片的表现力。
4. 添加页眉和页脚:点击“插入”菜单下的“页眉和页脚”选项,可以在幻灯片的底部添加页码、日期或公司名称等信息。这有助于观众更好地了解演示文稿的结构和内容。
五、保存和分享模板
完成上述步骤后,一个自定义的PowerPoint模板就制作完成了。接下来,需要将其保存下来以便后续使用或分享给他人。
1. 保存模板:点击“文件”菜单下的“另存为”选项,在弹出的对话框中选择保存类型为“PowerPoint模板(*.potx)”,并给模板命名一个易于识别的名称。这样,下次在创建新演示文稿时,就可以直接选择这个模板来应用了。
2. 分享模板:如果需要将模板分享给他人使用,可以通过电子邮件、云盘等方式将模板文件发送给对方。对方收到文件后,只需双击打开并在PowerPoint中保存为自己的模板文件即可使用。
六、优化和迭代
随着时间的推移和需求的不断变化,自定义模板也需要不断优化和迭代以满足新的需求。
1. 收集反馈:在使用过程中,可以收集同事或观众的反馈意见,了解他们对模板的看法和建议。这有助于发现模板中存在的问题和不足之处。
2. 更新内容:根据反馈意见和需求变化,及时更新模板中的内容、样式和布局等。例如,可以添加新的图片素材、调整字体样式和颜色搭配等。
3. 保留版本:在更新模板时,建议保留旧版本的模板文件以备不时之需。同时,也可以在更新后的模板文件中注明版本号和更新日期等信息以便于管理和识别。
通过以上步骤,你可以轻松创建一个符合个人或团队风格的自定义PowerPoint模板。这个模板不仅可以帮助你快速制作出高质量的演示文稿,还可以提高工作效率和演示效果。希望这篇文章能对你有所帮助!
- 上一篇: 邮政储蓄App轻松查银行卡余额教程
- 下一篇: 怎样在手机上查询中考录取结果?
-
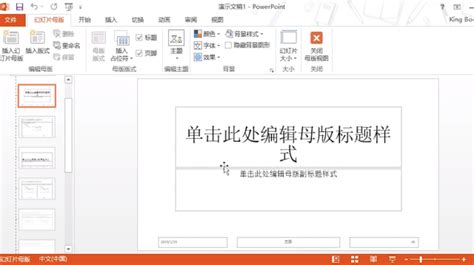 打造个性化PowerPoint模板指南资讯攻略11-12
打造个性化PowerPoint模板指南资讯攻略11-12 -
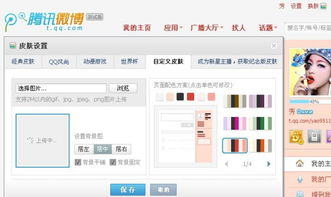 打造个性化微博空间:一键更换自定义模板秘籍资讯攻略11-27
打造个性化微博空间:一键更换自定义模板秘籍资讯攻略11-27 -
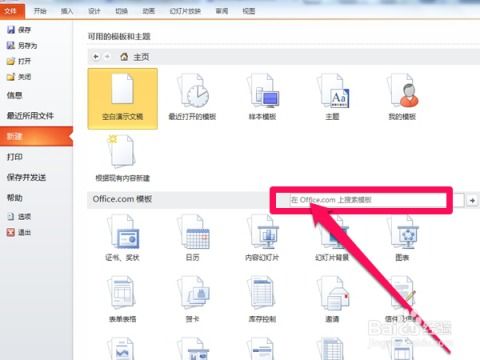 轻松学会:如何在PPT中插入精美模板?资讯攻略12-06
轻松学会:如何在PPT中插入精美模板?资讯攻略12-06 -
 婚礼制作软件哪个好用?资讯攻略12-02
婚礼制作软件哪个好用?资讯攻略12-02 -
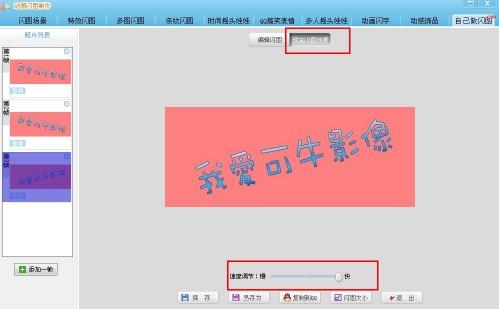 轻松学会!用可牛影像打造炫酷闪图效果资讯攻略11-07
轻松学会!用可牛影像打造炫酷闪图效果资讯攻略11-07 -
 如何制作QQ炫舞情侣装的自定义透明图案资讯攻略12-08
如何制作QQ炫舞情侣装的自定义透明图案资讯攻略12-08