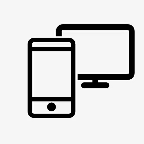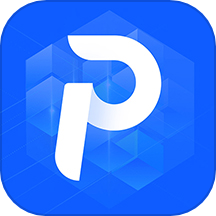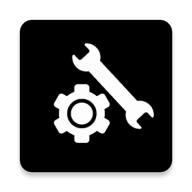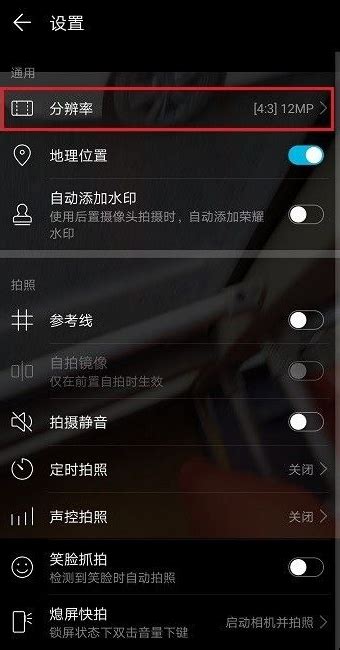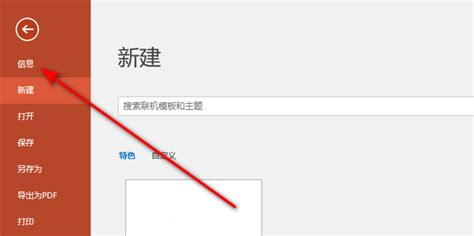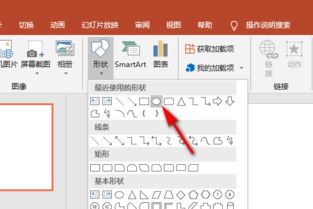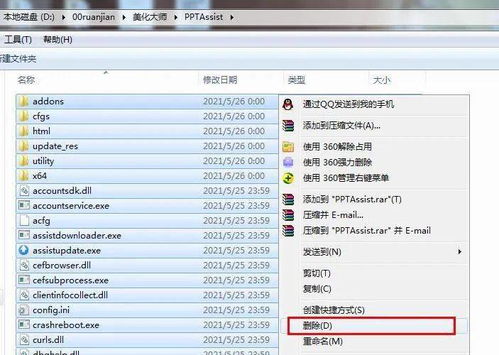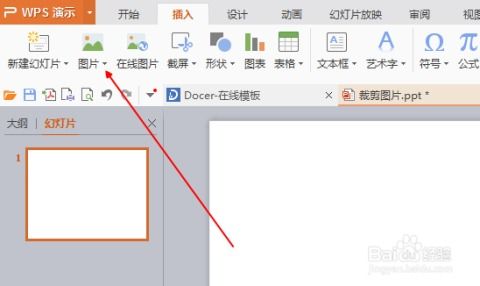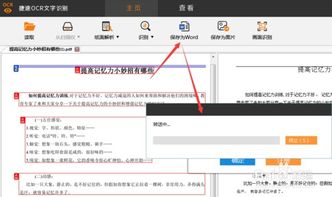轻松解锁!如何将PPT调整为时尚宽屏16:9比例
在现代演示文稿制作中,PPT(PowerPoint)已经成为不可或缺的工具。无论是在企业会议、教育培训还是学术报告等场合,一个制作精良的PPT往往能大大提升演讲者的表达效果。然而,很多用户在使用PPT时,会遇到一些关于格式调整的问题,尤其是如何将PPT调整成宽屏16:9的比例。这是因为,随着技术的进步和显示器的发展,宽屏已经成为主流,特别是在投影仪和大屏幕显示设备上,16:9的比例能提供更宽广的视野和更舒适的视觉体验。因此,本文将详细介绍如何将PPT调整成宽屏16:9的比例,让你的演示文稿更加专业、更加适应现代显示设备。

首先,打开PowerPoint软件,进入主界面。在新建或打开一个PPT文件后,需要找到设置页面比例的选项。在PowerPoint的菜单栏中,点击“设计”选项卡。这一选项卡通常包含了大量的模板、主题和变体工具,是美化PPT的重要工具之一。在设计选项卡中,找到并点击“幻灯片大小”按钮。这个按钮通常位于右侧的“自定义”区域,是一个下拉菜单的形式。点击后,会弹出一个子菜单,里面包含了多个预设的幻灯片大小选项,如标准4:3、宽屏16:9等。

在这个子菜单中,选择“宽屏(16:9)”选项。如果你的PPT原本使用的是其他比例,如标准4:3,选择这个选项后,PowerPoint会弹出一个提示框,询问是否希望最大化内容以适应新幻灯片大小。这个提示框有两个选项:“最大化”和“确保适合”。选择“最大化”意味着PowerPoint会尝试调整现有幻灯片的内容,使其适应新的16:9比例,但这可能会导致一些元素的位置或大小发生变化。选择“确保适合”则意味着PowerPoint会保持现有幻灯片的内容不变,但可能会在幻灯片周围留下空白区域,以适应新的比例。
根据你的实际需求,选择合适的选项。如果你的PPT已经接近完成,且不希望对现有布局做太大调整,可以选择“确保适合”。如果你的PPT还在初步制作阶段,或者你愿意对现有布局进行调整以适应新的比例,可以选择“最大化”。无论选择哪个选项,点击确定后,PowerPoint都会将当前PPT的比例调整为16:9。
除了在设计选项卡中调整幻灯片大小外,还可以在“页面设置”对话框中进行更详细的设置。点击页面设置按钮(通常位于设计选项卡下拉菜单的底部,或直接在文件菜单下的“页面设置”选项中),会弹出一个对话框。在这个对话框中,可以看到“幻灯片大小”选项,点击下拉菜单,同样可以选择“宽屏(16:9)”作为幻灯片比例。此外,还可以在这里设置幻灯片的方向(横向或纵向)、宽度和高度(以厘米或英寸为单位)等参数。如果需要更精确的尺寸控制,可以直接在这里输入宽度和高度的数值。
值得注意的是,在调整PPT比例为16:9后,还需要确保幻灯片中的所有元素都适应新的比例。这包括图片、文本框、图表等。由于16:9的比例比标准4:3更宽,一些原本在4:3比例下看起来很合适的元素,在16:9比例下可能会显得过于拥挤或过于稀疏。因此,在调整比例后,最好逐页检查幻灯片的内容,确保所有元素都按预期显示。如果发现某个元素在新的比例下显示不佳,可以对其进行调整,如改变大小、位置或添加/删除一些内容。
此外,如果你的PPT中包含了视频或动画等多媒体元素,也需要确保它们能在新的比例下正常播放。对于视频来说,如果视频本身的比例与幻灯片比例不一致(如视频是4:3而幻灯片是16:9),可以在PowerPoint中设置视频的播放选项,使其适应幻灯片的大小而不失真。这通常可以通过在视频工具栏中选择“填充”或“适应屏幕”等选项来实现。对于动画来说,需要确保动画的触发区域和移动路径等设置在新的比例下仍然有效。
最后,不要忘记在调整完PPT比例后保存你的工作。点击文件菜单下的“保存”或“另存为”选项,将PPT保存为一个新的文件或覆盖原有文件。这样,你的PPT就已经成功调整为16:9的宽屏比例了。
总之,将PPT调整为16:9的宽屏比例是一个简单但重要的步骤,它能让你的演示文稿更加适应现代显示设备,提供更加宽广和舒适的视觉体验。通过在设计选项卡中选择幻灯片大小、使用页面设置对话框进行精确设置以及确保所有元素都适应新的比例,你可以轻松地将PPT调整为16:9的比例,并制作出更加专业和高质量的演示文稿。希望这篇文章能帮助你更好地掌握这一技巧,让你的PPT演示更加出色。
- 上一篇: 揭秘:江苏高考480分总分是如何构成的?
- 下一篇: 打造完美毕业纪念册的详细步骤
-
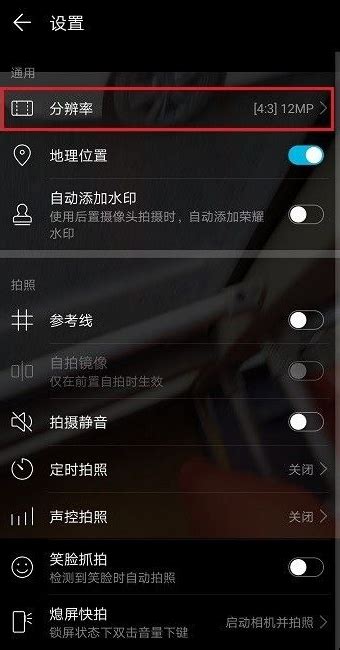 如何设置华为手机视频分辨率为16:9的4K模式资讯攻略11-29
如何设置华为手机视频分辨率为16:9的4K模式资讯攻略11-29 -
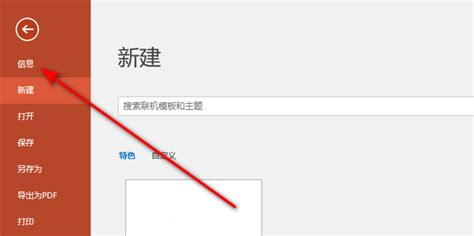 轻松解锁加密PPT文档的密码资讯攻略11-15
轻松解锁加密PPT文档的密码资讯攻略11-15 -
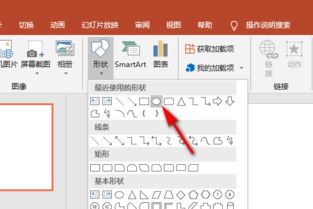 如何在PPT中为图形应用透明填充色资讯攻略11-22
如何在PPT中为图形应用透明填充色资讯攻略11-22 -
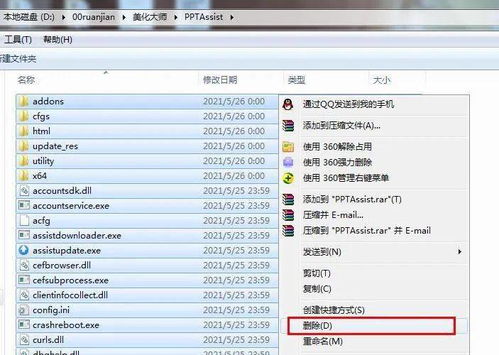 PPT一键美化:解锁‘魔法’般的设计技巧资讯攻略11-25
PPT一键美化:解锁‘魔法’般的设计技巧资讯攻略11-25 -
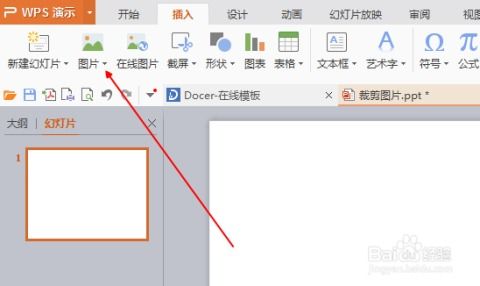 如何对WPS图片进行批量裁剪?资讯攻略11-12
如何对WPS图片进行批量裁剪?资讯攻略11-12 -
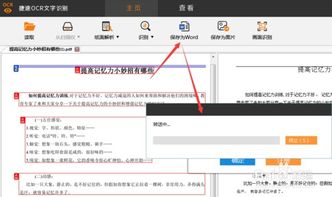 轻松解锁!将扫描版PDF秒变可编辑Word文档资讯攻略12-06
轻松解锁!将扫描版PDF秒变可编辑Word文档资讯攻略12-06