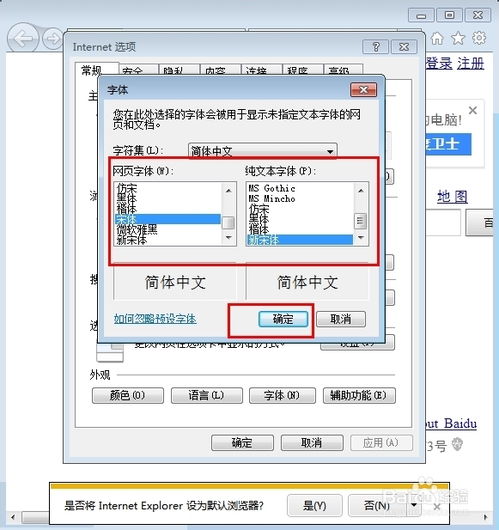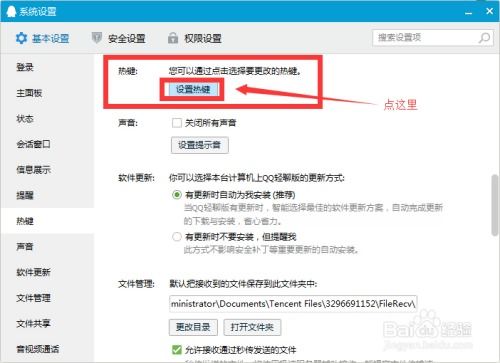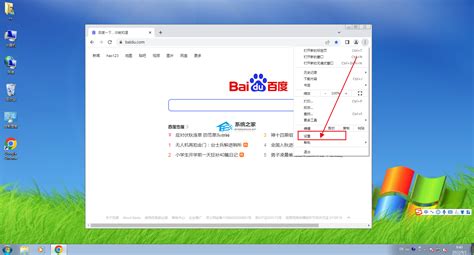网页字体突变,一键恢复技巧大揭秘!
当我们在浏览网页时,可能会遇到网页上的字体突然变大或变小的情况。这不仅会影响我们的阅读体验,还可能对我们的眼睛造成不必要的负担。本文将详细介绍如何调整网页字体大小,帮助大家解决这一问题。

首先,我们可以通过使用快捷键来快速调整网页字体大小。在Windows系统中,你可以按住Ctrl键不放,然后按+号键来放大字体,按-号键来缩小字体。这种操作方式简单快捷,非常适合需要迅速调整字体大小的场景。而在Mac系统中,你可以使用Command键代替Ctrl键,操作方式相同。这样,无论是在Windows还是Mac系统上,你都能轻松应对网页字体大小的问题。

除了快捷键,我们还可以使用鼠标滚轮来调整字体大小。在按住Ctrl键(或Mac上的Command键)的情况下,滑动鼠标滚轮也可以调节字体大小。向上滑动是放大字体,向下滑动是缩小字体。这种方法不仅适用于浏览网页,还适用于大多数应用程序,让你在任何需要调整字体大小的场景下都能游刃有余。
当然,我们还可以通过浏览器菜单来调整网页字体大小。打开浏览器后,点击右上角的菜单按钮(通常是三条横线或齿轮图标),找到“缩放”或“页面设置”等选项。在这里,你可以通过选择预设的缩放比例来调节网页内容的显示大小,包括字体大小。这种方法的好处是,你可以根据自己的需要,选择最合适的缩放比例,使网页内容更加易于阅读。
不同的浏览器,具体的字体大小设置可能有所不同。在Chrome浏览器中,你可以进入设置页面,找到“高级设置”下的“网页内容”或“字体大小”选项。在这里,你可以自定义网页的默认字体大小,以满足自己的阅读需求。而在Firefox浏览器中,你可以打开菜单,选择“选项”或“设置”,然后进入“内容”部分。在“字体与颜色”选项中,你可以调整标准字体的大小和样式,使网页内容更加符合你的阅读习惯。
Edge浏览器的字体大小设置也十分方便。进入Edge的设置页面,找到“高级”选项。在这里,你可以找到“网页字体”设置,进行自定义调整。这样,无论你喜欢多大的字体,都能在Edge浏览器中找到适合自己的设置。
有时候,你可能会发现所有应用程序的字体都偏小或偏大,这可能是系统的全局字体大小设置出了问题。在这种情况下,你可以通过系统的“显示设置”来调整全局字体大小。在Windows系统中,你可以在“设置”>“系统”>“显示”中找到“缩放与布局”选项,通过调整缩放比例来改变全局字体大小。而在Mac系统中,你可以在“系统偏好设置”>“显示器”下的“缩放”选项中进行调整。
除了上述方法,有些浏览器扩展插件也可以提供更为灵活的字体大小调整功能。例如,“Zoom for Chrome”这样的插件可以让用户针对特定网站保存字体大小设置。这样,即使你在不同的网站上浏览内容,也能保证字体大小始终符合你的阅读习惯。
需要注意的是,有时候网页字体变小可能是屏幕分辨率调整造成的。屏幕分辨率越大,网页的字体就越小。因此,如果你发现网页字体突然变小,可以尝试调整屏幕分辨率来解决问题。在Windows系统中,你可以用右键点击桌面空白处,选择“属性”,然后在“设置”栏中调整屏幕分辨率的大小。一般可将分辨率调整为800×600像素,这样网页字体就会恢复到原来的大小。
当然,有时候网页字体变小也可能是网络繁忙造成的。在这种情况下,你无需进行任何操作,只需等待一段时间,网页字体就会自动恢复原来的大小。因此,在遇到网页字体变小的问题时,不妨先耐心等待一下,看看是否是网络原因造成的。
除了上述方法外,还有一些其他的技巧可以帮助你调整网页字体大小。例如,在IE浏览器中,你可以通过点击菜单中的“查看”选项,然后在弹出的下拉菜单中选择“缩放”来调整网页字体大小。同样地,你也可以选择“放大”或“缩小”功能来直接调整网页内容的大小。这种方法虽然不如快捷键和鼠标滚轮方便,但在某些情况下也能起到很好的作用。
总之,调整网页字体大小的方法有很多种,你可以根据自己的需求和习惯选择合适的方法。无论是使用快捷键、鼠标滚轮、浏览器菜单还是系统设置,都能帮助你轻松解决网页字体大小的问题。希望本文的介绍能对你有所帮助,让你在浏览网页时拥有更加舒适的阅读体验。
同时,我们也应该注意到,不同的设备和浏览器可能会有不同的字体大小设置方式。因此,在遇到网页字体大小问题时,不妨多尝试几种方法,找到最适合自己的解决方案。此外,随着技术的不断发展,未来可能会有更多更便捷的方法来调整网页字体大小。让我们期待这些新技术的出现,为我们的阅读体验带来更多的便利和乐趣。
-
 网页字体错乱?轻松几步教你恢复正常设置!资讯攻略11-14
网页字体错乱?轻松几步教你恢复正常设置!资讯攻略11-14 -
 抖音评论区“暗黑突变亮白”?苹果手机用户必看解决方案!资讯攻略12-03
抖音评论区“暗黑突变亮白”?苹果手机用户必看解决方案!资讯攻略12-03 -
 如何让网页上的字体变大?资讯攻略11-07
如何让网页上的字体变大?资讯攻略11-07 -
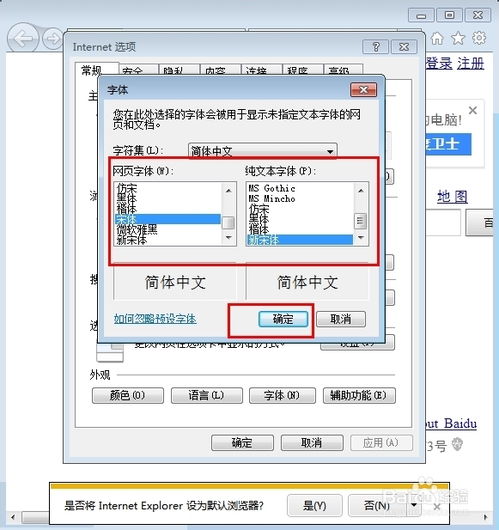 如何调整电脑网页上的字体大小资讯攻略11-11
如何调整电脑网页上的字体大小资讯攻略11-11 -
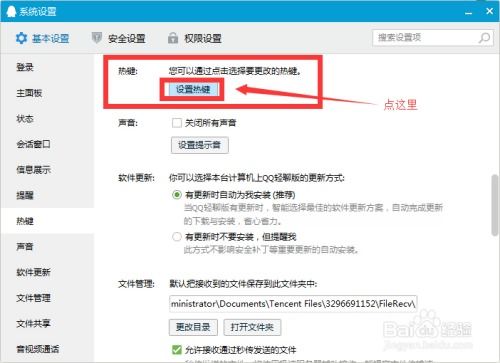 掌握QQ快捷键秘籍:一键隐藏QQ与快速锁屏技巧大揭秘资讯攻略11-27
掌握QQ快捷键秘籍:一键隐藏QQ与快速锁屏技巧大揭秘资讯攻略11-27 -
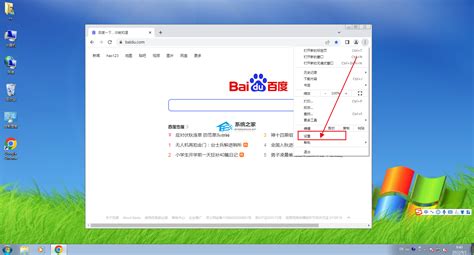 如何调整电脑浏览器中的字体大小资讯攻略11-30
如何调整电脑浏览器中的字体大小资讯攻略11-30