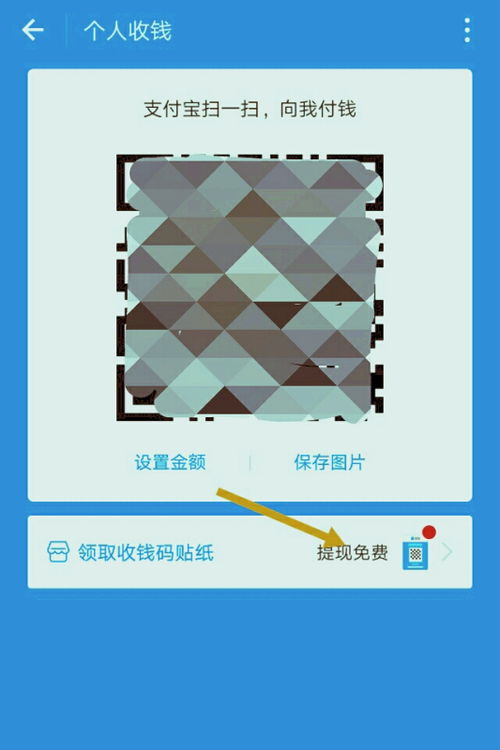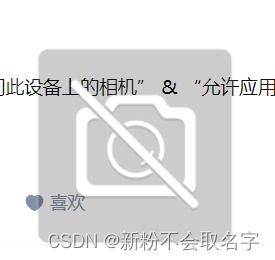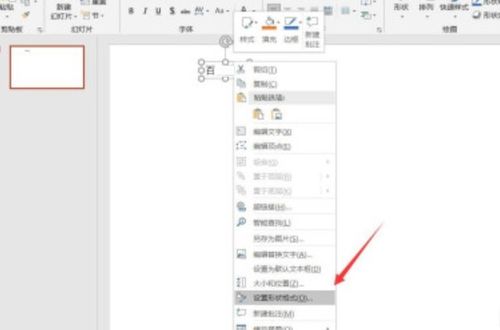网页字体错乱?轻松几步教你恢复正常设置!
在日常生活中,当我们浏览网页时,偶尔会遇到网页字体异常变大或变小的情况。这种字体显示问题不仅会影响我们的阅读体验,还可能对视力造成不必要的负担。本文将围绕“网页字体异常变大或变小,该如何设置恢复正常”这一问题,为大家提供一系列实用的解决方案。通过这些方法,你将能够轻松调整网页字体大小,恢复正常的阅读体验。

网页字体异常现象解析
首先,我们需要了解网页字体为何会出现异常。通常,网页字体的显示由以下几个因素决定:
1. 浏览器设置:浏览器的默认字体大小设置,以及用户可能进行的自定义调整。
2. 网页CSS样式:网页开发者通过CSS(层叠样式表)来控制网页的字体大小、颜色等样式。
3. 系统字体设置:操作系统级别的字体设置也会影响网页字体的显示。
4. 缩放功能:浏览器提供的页面缩放功能,以及键盘快捷键(如Ctrl+滚轮)也可能导致字体大小的改变。
当这些因素之一或多个发生变化时,网页字体就可能出现异常。
浏览器设置调整字体大小
恢复默认设置
大多数浏览器都允许用户自定义字体大小。如果你发现网页字体异常,首先可以尝试恢复浏览器的默认设置。以Chrome浏览器为例:
1. 点击右上角的“三个点”菜单按钮。
2. 选择“设置”选项。
3. 在设置页面左侧找到并点击“外观”或“外观设置”。
4. 在“字体大小”部分,你可以选择“非常小”、“小”、“中”(默认)、“大”或“非常大”。尝试将字体大小设置为“中”以恢复默认设置。
自定义字体大小
如果你希望根据自己的需要调整字体大小,也可以在浏览器的设置中进行自定义:
1. 同样进入浏览器的设置页面。
2. 在“外观”或“外观设置”中,找到“自定义字体”或类似的选项。
3. 在这里,你可以分别调整网页内容、标题和固定宽度字体的大小。
使用快捷键调整页面缩放
除了通过设置菜单调整字体大小外,浏览器还提供了快捷键来快速调整页面的缩放比例,从而间接影响字体大小。
Ctrl+加号(+):放大页面,字体随之变大。
Ctrl+减号(-):缩小页面,字体随之变小。
Ctrl+0:恢复页面到原始缩放比例,字体大小恢复到默认状态。
针对特定网页的CSS样式调整
有时候,网页的CSS样式可能直接导致了字体大小的异常。在这种情况下,你可以通过浏览器的开发者工具来查看和修改CSS样式。
使用开发者工具
1. 在浏览器中打开出现字体异常问题的网页。
2. 右键点击页面空白处,选择“检查”或“检查元素”以打开开发者工具。
3. 在开发者工具中,切换到“Elements”或“元素”选项卡。
4. 在页面元素树中找到与字体相关的CSS规则(通常位于`
5. 修改这些CSS规则的`font-size`属性值,以调整字体大小。
需要注意的是,这种方法仅对当前打开的网页有效,且修改后的效果不会保存到你的浏览器设置中。一旦关闭网页或刷新页面,原始的CSS样式将重新加载。
操作系统级别的字体设置
操作系统级别的字体设置也可能影响网页字体的显示。以Windows系统为例:
1. 右键点击桌面空白处,选择“显示设置”。
2. 在“缩放与布局”部分,你可以看到“更改文本、应用等项目的大小”的选项。这里的设置将影响整个系统(包括浏览器)的字体大小。
3. 如果发现网页字体异常变大或变小,可以尝试调整这个设置的值,然后重启浏览器查看效果。
浏览器插件与扩展
除了上述方法外,你还可以考虑使用浏览器插件或扩展来更灵活地控制网页字体大小。
字体大小调整插件
市面上有许多浏览器插件允许用户一键调整网页字体大小。这些插件通常提供了多种预设的字体大小选项,用户可以根据自己的需要进行选择。此外,一些插件还支持快捷键操作,使得调整字体大小变得更加便捷。
阅读模式插件
阅读模式插件不仅可以调整字体大小,还可以去除网页上的广告、侧边栏等干扰元素,提供一个更加纯净的阅读环境。对于长时间阅读的用户来说,阅读模式插件是一个不错的选择。
注意事项与最佳实践
在调整网页字体大小时,有几点需要注意:
避免极端设置:无论是通过浏览器设置、快捷键还是CSS样式调整,都应避免将字体设置得过大或过小。过大的字体可能导致页面布局混乱,而过小的字体则可能对视力造成损害。
定期检查:由于浏览器和操作系统更新可能改变默认设置,建议定期检查网页字体大小是否符合自己的阅读习惯。
兼容性考虑:在
- 上一篇: 京东拼购拼团购物指南
- 下一篇: 掌握这些说话技巧,让你求人办事更加得心应手
-
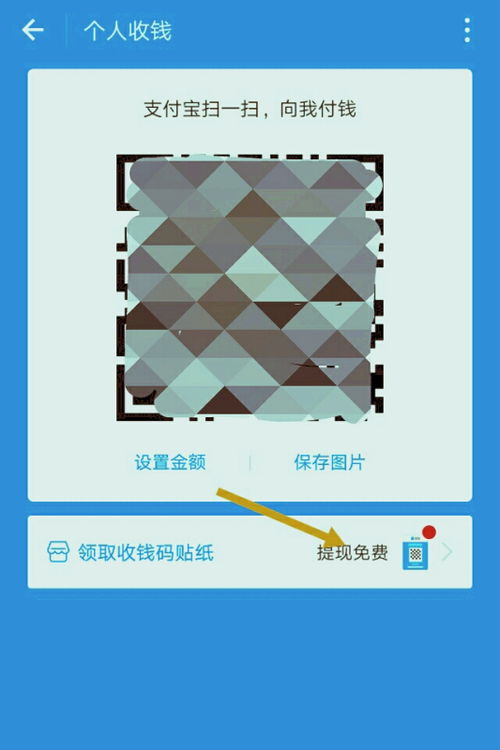 支付宝商家红包失效?轻松几步教你恢复抵扣!资讯攻略12-06
支付宝商家红包失效?轻松几步教你恢复抵扣!资讯攻略12-06 -
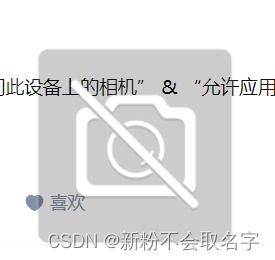 联想小新摄像头黑屏?轻松几步教你解决问题!资讯攻略12-06
联想小新摄像头黑屏?轻松几步教你解决问题!资讯攻略12-06 -
 如何解除对10086短信的拦截?轻松几步教你搞定!资讯攻略12-06
如何解除对10086短信的拦截?轻松几步教你搞定!资讯攻略12-06 -
 百度首页导航消失?三步教你快速恢复!资讯攻略11-22
百度首页导航消失?三步教你快速恢复!资讯攻略11-22 -
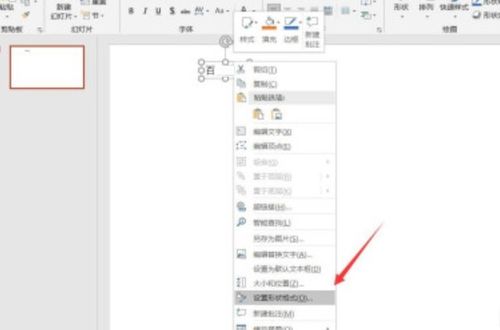 如何让文本框变形?轻松几步教你更改形状!资讯攻略11-26
如何让文本框变形?轻松几步教你更改形状!资讯攻略11-26 -
 超实用!轻松几步教你取消超级QQ业务资讯攻略11-09
超实用!轻松几步教你取消超级QQ业务资讯攻略11-09