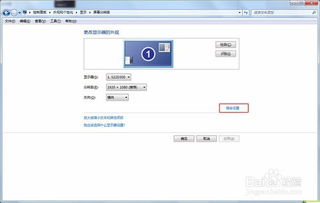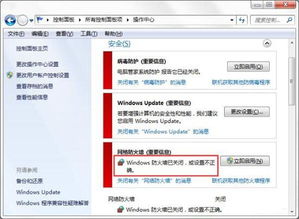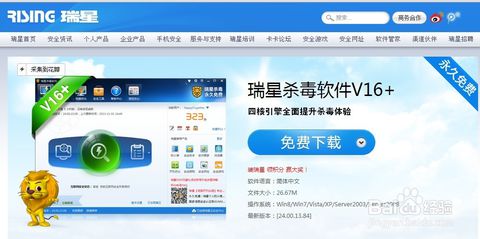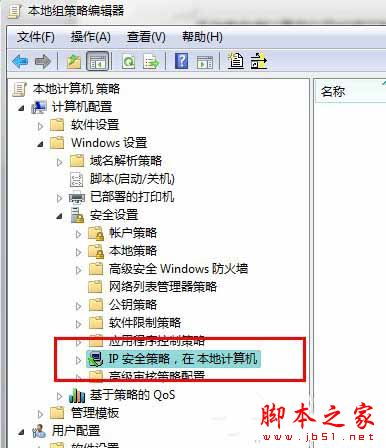Windows 8控制面板如何打开?
在Windows 8操作系统中,控制面板是一个非常重要的工具,它提供了对系统设置、硬件、软件和安全性的全面访问。无论你是想要更改显示设置、安装新软件、管理用户账户,还是进行故障排除,控制面板都能为你提供所需的选项。然而,对于新手用户来说,可能会发现Windows 8的界面与之前的Windows版本有所不同,导致他们难以找到控制面板。那么,win8控制面板到底在哪?又该如何打开呢?本文将详细介绍几种简单且实用的方法,帮助你轻松找到并打开Windows 8的控制面板。

方法一:通过鼠标右键打开
这是最简单直接的方法,尤其适合那些习惯于使用鼠标右键进行操作的用户。在Windows 8的桌面界面下,你可以将鼠标指针移动到屏幕的左下角或右下角,直到出现Charm栏(由搜索、共享、开始、设备和设置五个图标组成的竖条)。然而,为了直接打开控制面板,你不需要进入Charm栏。

1. 桌面右下角/左下角右键法:
将鼠标移动到桌面的右下角或左下角,但不需要触发Charm栏。
单击鼠标右键,你会看到一个上下文菜单弹出。
在这个菜单中,你会看到一个名为“控制面板”的选项。直接点击它,控制面板就会立即打开。
这种方法非常简单,尤其适用于那些经常需要访问控制面板的用户。
方法二:通过Charm栏设置打开
如果你更喜欢使用Charm栏,那么你也可以通过它来找到控制面板。
1. Charm栏设置法:
将鼠标移动到屏幕的右上角或右下角,直到Charm栏出现。
点击“设置”图标(通常是一个齿轮形状的图标)。
在弹出的菜单中,你会看到多个选项,包括“控制面板”。
点击“控制面板”,它就会立即打开。
这种方法利用了Windows 8的Charm栏功能,让你可以更方便地访问系统设置和其他选项。
方法三:通过搜索框打开
Windows 8的搜索框功能非常强大,它可以帮助你快速找到系统上的任何文件和程序,包括控制面板。
1. Charm栏搜索法:
同样,将鼠标移动到屏幕的右上角或右下角,直到Charm栏出现。
点击“搜索”图标(通常是一个放大镜形状的图标)。
在搜索框中输入“控制面板”。
你会在搜索结果中看到控制面板的图标,点击它就可以打开。
这种方法利用了Windows 8的搜索功能,对于那些不确定控制面板确切位置的用户来说非常有用。
方法四:通过运行窗口打开
对于那些喜欢使用键盘快捷键的用户来说,通过运行窗口打开控制面板可能是一个更快捷的方法。
1. 运行窗口法:
同时按下键盘上的Windows键(带有Windows标志的键)和R键,打开运行窗口。
在运行窗口的文本框中输入“control panel”(注意中间有一个空格)。
按下回车键,控制面板就会立即打开。
这种方法利用了Windows的运行命令功能,对于经常需要快速打开控制面板的用户来说非常方便。
方法五:通过360软件管家(如已安装)打开
如果你已经安装了360安全卫士,那么它通常会连带安装360软件管家。这个软件管家提供了一个类似于之前操作系统开始菜单的图标,你可以通过它来访问控制面板。
1. 360软件管家法:
在桌面的左下角找到360软件管家的图标(通常是一个风车形状的图标)。
将鼠标移动到图标上,直到弹出一个开始菜单框。如果没有弹出,单击一下图标。
在菜单中找到并点击“控制面板”选项。
这种方法利用了360软件管家的便捷功能,对于那些已经安装了360安全卫士的用户来说是一个额外的选择。
方法六:通过网络和共享中心打开
这种方法可能不是最直观的,但它提供了一种非主流的打开控制面板的方式。
1. 网络和共享中心法:
在桌面的右下角找到网络连接的图标(通常是一个信号塔或电脑网络的图标)。
右键点击该图标,选择“打开网络和共享中心”。
在网络和共享中心的地址栏中,点击“所有控制面板项”。
这种方法利用了Windows的网络和共享中心功能,虽然不太常用,但对于那些喜欢探索不同方法的用户来说可能很有趣。
总结
通过上述六种方法,你可以轻松地在Windows 8中找到并打开控制面板。每种方法都有其独特的优点和适用场景,你可以根据自己的使用习惯和需求选择最适合你的方法。无论你是新手还是老手,都能通过这些简单实用的方法快速访问控制面板,从而轻松管理你的Windows 8系统。希望这篇文章能够帮助到你,让你在使用Windows 8时更加得心应手!
- 上一篇: 创建并保存个性化Windows 7主题包
- 下一篇: 如何通过QQ昵称添加好友?
-
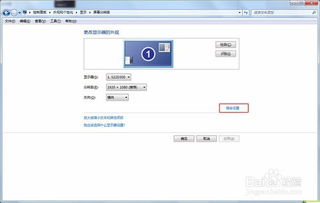 Windows 7电脑怎样设置屏幕刷新频率?资讯攻略11-23
Windows 7电脑怎样设置屏幕刷新频率?资讯攻略11-23 -
 Win10系统下如何轻松解决迈克菲卸载难题?资讯攻略11-07
Win10系统下如何轻松解决迈克菲卸载难题?资讯攻略11-07 -
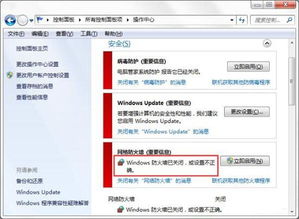 轻松搞定!关闭Windows安全警报的实用指南资讯攻略11-21
轻松搞定!关闭Windows安全警报的实用指南资讯攻略11-21 -
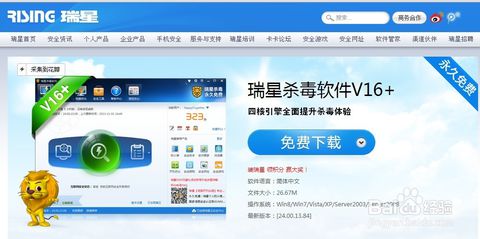 如何有效卸载瑞星软件?资讯攻略12-04
如何有效卸载瑞星软件?资讯攻略12-04 -
 一键轻松卸载新毒霸,简单教程!资讯攻略11-18
一键轻松卸载新毒霸,简单教程!资讯攻略11-18 -
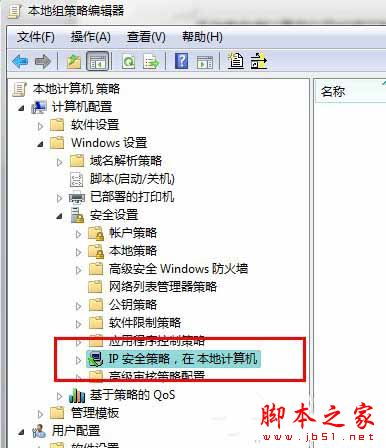 Windows 7系统中关闭445端口的方法资讯攻略11-14
Windows 7系统中关闭445端口的方法资讯攻略11-14