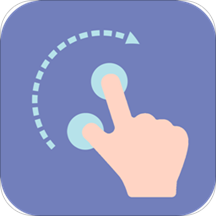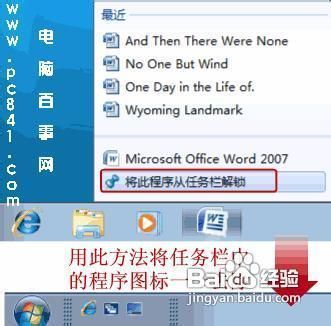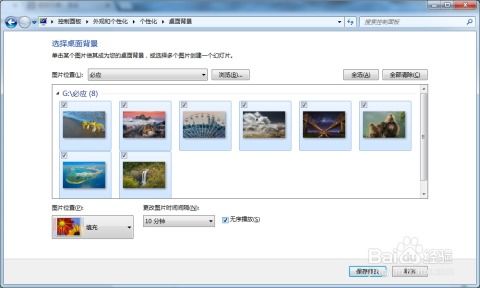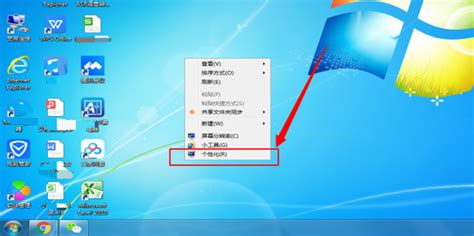Windows 7电脑怎样设置屏幕刷新频率?
Win 7电脑如何设置屏幕刷新频率值
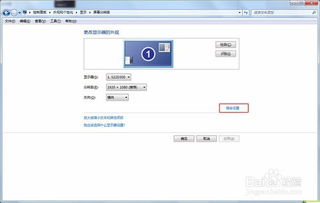
在Windows 7操作系统中,屏幕刷新频率是一个重要的显示设置,它决定了屏幕每秒更新图像的次数。调整屏幕刷新频率不仅可以提升显示效果,还能减少屏幕闪烁和眼睛疲劳。本文将详细介绍如何在Windows 7系统中设置屏幕刷新频率值。
一、打开控制面板
首先,我们需要打开Windows 7的控制面板。你可以通过以下几种方式之一来打开控制面板:
1. 通过开始菜单:
点击屏幕左下角的“开始”按钮。
在弹出的菜单中,选择“控制面板”。
2. 通过桌面图标:
如果你的桌面上有控制面板的快捷方式,直接双击该图标即可。
3. 通过键盘快捷键:
按下键盘上的“Win + R”组合键,打开“运行”对话框。
输入“control”并按回车键,即可打开控制面板。
二、找到显示设置
在控制面板中,我们需要找到与显示相关的设置。具体操作步骤如下:
1. 进入控制面板:
根据上述方法打开控制面板。
2. 找到显示图标:
在控制面板窗口中,找到并点击“显示”图标。如果你使用的是“类别”视图,可能需要先点击“外观和个性化”,然后再点击“显示”。
三、调整屏幕分辨率
在显示属性对话框中,我们需要进一步调整屏幕分辨率。具体操作步骤如下:
1. 打开显示属性对话框:
双击“显示”图标,打开显示属性对话框。
2. 点击调整分辨率:
在显示属性对话框中,找到并点击“调整分辨率”链接。
四、进入高级设置
在屏幕分辨率对话框中,我们需要进入高级设置来更改屏幕刷新频率。具体操作步骤如下:
1. 打开屏幕分辨率对话框:
根据上述步骤,打开屏幕分辨率对话框。
2. 点击高级设置:
在屏幕分辨率对话框中,找到并点击“高级设置”按钮。
五、选择屏幕刷新频率
在高级设置对话框中,我们可以找到监视器设置,并在这里选择所需的屏幕刷新频率。具体操作步骤如下:
1. 打开高级设置对话框:
根据上述步骤,打开高级设置对话框。
2. 点击监视器:
在高级设置对话框中,找到并点击“监视器”选项卡。
3. 选择刷新频率:
在监视器选项卡中,你可以看到一个名为“屏幕刷新频率”的下拉菜单。点击下拉菜单,选择你想要的刷新频率。
4. 应用并确定:
选择好刷新频率后,点击“确定”按钮应用设置。系统可能会提示你确认更改,点击“是”或“确定”即可。
六、设置技巧和注意事项
在设置屏幕刷新频率时,有一些技巧和注意事项可以帮助你更好地完成设置:
1. 确定显示器大小:
在设置刷新频率之前,你需要确定你的显示器大小(如17寸、19寸等)。不同大小的显示器支持的刷新频率范围可能不同。
2. 了解显示器带宽:
显示器的带宽是影响刷新频率的重要因素之一。一般来说,带宽越高,支持的刷新频率也越高。例如,17寸的显示器带宽在100左右时,通常能支持85Hz的刷新频率。
3. 考虑屏幕分辨率:
屏幕分辨率也会影响刷新频率。在带宽不变的情况下,分辨率越高,支持的刷新频率通常越低。因此,在调整分辨率时,要注意刷新频率的变化。
4. 避免过高或过低的刷新频率:
刷新频率过高可能会导致显示器过热或损坏;刷新频率过低则可能导致屏幕闪烁和眼睛疲劳。因此,在选择刷新频率时,要选择一个合适的值。
5. 测试设置效果:
在应用新的刷新频率设置后,你可以通过观察屏幕显示效果来测试设置是否合适。如果屏幕出现闪烁、模糊或黑屏等问题,可能需要调整回原来的设置或选择一个更低的刷新频率。
七、常见问题及解决方法
在设置屏幕刷新频率时,可能会遇到一些常见问题。以下是一些常见问题的解决方法:
1. 无法找到显示图标:
如果在控制面板中找不到显示图标,可能是因为你的控制面板视图设置不同。尝试切换到“经典视图”或“大图标”视图,然后再次查找显示图标。
2. 无法更改刷新频率:
如果在监视器选项卡中无法更改刷新频率,可能是因为你的显示器驱动程序不支持该设置。尝试更新显示器驱动程序或联系显示器制造商获取支持。
3. 屏幕闪烁或黑屏:
如果在应用新的刷新频率设置后,屏幕出现闪烁或黑屏等问题,立即按下键盘上的“Ctrl + Alt + Delete”组合键(或“Ctrl + Shift + Esc”组合键),打开任务管理器。在任务管理器中,选择“关机”菜单下的“注销”或“重启”选项来恢复系统。然后,重新调整刷新频率到一个合适的值。
4. 分辨率和刷新频率不匹配:
如果在调整分辨率时,发现刷新频率与预期不符,可能是因为你的显示器驱动程序或显卡驱动程序不支持该分辨率和刷新频率的组合。尝试更新驱动程序或选择一个不同的分辨率和刷新频率组合。
八、总结
通过本文的介绍,相信你已经掌握了如何在Windows 7系统中设置屏幕刷新频率值的方法。调整屏幕刷新频率不仅可以提升显示效果,还能减少屏幕闪烁和眼睛疲劳。在设置过程中,要注意显示器大小、带宽、分辨率以及刷新频率的选择范围等因素。如果遇到问题,可以尝试更新驱动程序或联系制造商获取支持。希望本文对你有所帮助!
- 上一篇: 撰写春节放假通知的指南
- 下一篇: 轻松学会:为Win7电脑设置无线网络的详细步骤
-
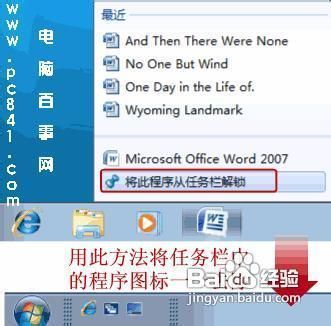 怎样恢复Windows 7的快速启动栏?资讯攻略11-10
怎样恢复Windows 7的快速启动栏?资讯攻略11-10 -
 Windows 7系统下如何开启电脑热点资讯攻略11-14
Windows 7系统下如何开启电脑热点资讯攻略11-14 -
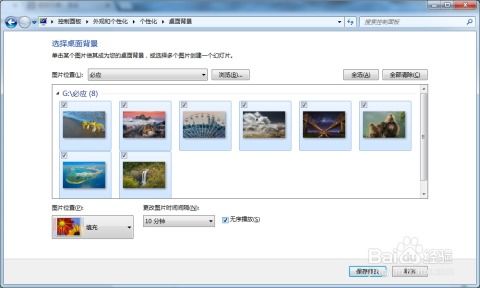 创建并保存个性化Windows 7主题包资讯攻略11-06
创建并保存个性化Windows 7主题包资讯攻略11-06 -
 Windows10用户必看:轻松查看电脑屏幕尺寸的方法资讯攻略11-24
Windows10用户必看:轻松查看电脑屏幕尺寸的方法资讯攻略11-24 -
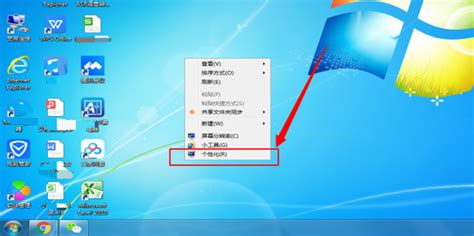 轻松学会!Win7桌面主题更换全教程资讯攻略11-27
轻松学会!Win7桌面主题更换全教程资讯攻略11-27 -
 苹果电脑安装Windows 7系统教程资讯攻略11-05
苹果电脑安装Windows 7系统教程资讯攻略11-05