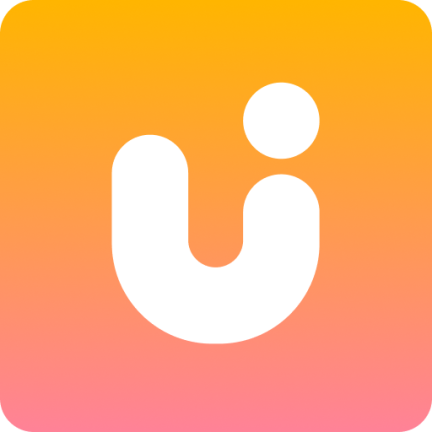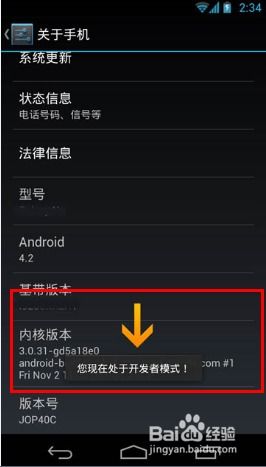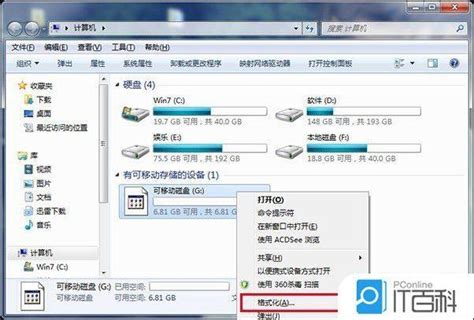轻松上手:一步一步图解SVN安装全过程
图解SVN的安装

一、SVN概述

SVN(Subversion)是一种开源的版本控制系统,用于管理文件和目录的变化。它允许开发者记录、跟踪和共享代码、文档以及其他项目文件的修改历史。相比于其他版本控制系统(如Git),SVN更加适合团队协作,尤其是在大型项目中,SVN的集中式管理模型能够很好地控制代码的合并和分支。

二、安装SVN前的准备工作
在安装SVN之前,你需要确保你的计算机满足以下条件:
1. 操作系统:SVN可以在Windows、Linux和macOS等操作系统上运行。本文将详细介绍在Windows和Linux上的安装步骤。
2. 网络连接:SVN的安装过程需要下载一些文件,因此你需要确保你的计算机已经连接到互联网。
3. 管理员权限:在安装SVN时,你可能需要输入管理员密码或提供管理员权限。
三、Windows系统安装SVN
1. 下载SVN
访问Apache Subversion官方网站,在“Downloads”页面选择“Windows”操作系统对应的版本。通常,你可以选择预编译的二进制文件(Binary Packages),这些文件已经包含了SVN的所有依赖项,无需额外安装。
2. 运行安装程序
下载完成后,双击安装程序并按照提示进行操作。在安装过程中,你可以选择安装路径、是否将SVN添加到系统的PATH环境变量等选项。建议将SVN添加到PATH环境变量,这样你可以在任意目录下使用SVN命令。
3. 验证安装
安装完成后,打开命令提示符(Command Prompt),输入`svn version`命令来验证SVN是否安装成功。如果显示SVN的版本信息,则说明安装成功。
四、Linux系统安装SVN
1. 更新软件包列表
在安装SVN之前,建议先更新系统的软件包列表。对于基于Debian的系统(如Ubuntu),可以使用以下命令:
```bash
sudo apt update
```
对于基于Red Hat的系统(如CentOS),可以使用以下命令:
```bash
sudo yum check-update
```
2. 安装SVN
对于基于Debian的系统,使用以下命令安装SVN:
```bash
sudo apt install subversion
```
对于基于Red Hat的系统,使用以下命令安装SVN:
```bash
sudo yum install subversion
```
3. 验证安装
安装完成后,打开终端(Terminal),输入`svn version`命令来验证SVN是否安装成功。如果显示SVN的版本信息,则说明安装成功。
五、配置SVN服务器
1. 创建仓库目录
首先,你需要创建一个目录来存放SVN仓库。这个目录可以位于你的服务器的任意位置。例如,在Linux上,你可以使用以下命令创建一个名为`svn_repo`的目录:
```bash
sudo mkdir -p /var/svn/svn_repo
```
2. 创建仓库
接下来,使用`svnadmin create`命令来创建一个新的SVN仓库。例如:
```bash
sudo svnadmin create /var/svn/svn_repo/my_project
```
这个命令将在`/var/svn/svn_repo`目录下创建一个名为`my_project`的仓库。
3. 配置仓库权限
SVN仓库的权限控制通常通过`svnserve`服务的配置文件(如`authz`文件)来实现。你需要编辑这个文件来设置哪些用户可以访问哪些仓库路径。例如:
```bash
sudo nano /var/svn/svn_repo/my_project/conf/authz
```
在文件中添加以下内容:
```bash
[/]
= r
user1 = rw
```
这里,`[* = r]`表示所有用户都有只读权限,而`[user1 = rw]`表示用户`user1`有读写权限。
4. 配置用户和密码
接下来,你需要配置SVN的用户和密码。编辑`passwd`文件:
```bash
sudo nano /var/svn/svn_repo/my_project/conf/passwd
```
在文件中添加以下内容:
```bash
[users]
user1 = password1
user2 = password2
```
这里,`[users]`是用户列表的标题,下面的`user1 = password1`和`user2 = password2`分别表示两个用户及其密码。
5. 启动SVN服务
最后,你需要启动SVN服务。对于`svnserve`服务,可以使用以下命令:
```bash
sudo svnserve -d -r /var/svn
```
这里,`-d`选项表示以守护进程方式运行服务,`-r`选项指定仓库的根目录。
如果你希望SVN服务在系统启动时自动运行,你可以将其添加到系统的服务管理器中(如systemd或sysvinit)。
六、客户端连接SVN服务器
1. 检出(Checkout)仓库
在客户端,你可以使用SVN客户端工具(如TortoiseSVN、SVN命令行等)来连接SVN服务器并检出仓库。例如,使用SVN命令行工具,你可以使用以下命令:
```bash
svn checkout svn://your_server_ip/my_project
```
这里,`svn://your_server_ip/my_project`是SVN服务器的URL,你需要将其替换为你的SVN服务器的实际IP地址和仓库名称。
系统会提示你输入用户名和密码,输入你在SVN服务器上配置的用户名和密码即可。
2. 提交(Commit)更改
在检出仓库后,你可以在本地对文件进行编辑和修改。完成修改后,你可以使用`svn commit`命令将更改提交到SVN服务器。例如:
```bash
svn commit -m "Your commit message"
```
这里,`-m`选项后面跟的是提交信息,你需要用简洁的语言描述你的更改内容。
3. 更新(Update)仓库
在你提交更改后,或者在你想要获取其他人提交的更改时,你可以使用`svn update`命令来更新你的本地仓库。例如:
```bash
svn update
```
这个命令会将SVN服务器上的最新更改下载到你的本地仓库中。
七、总结
通过本文的图解步骤,你应该能够成功地在Windows和Linux系统上安装SVN,并配置一个基本的SVN服务器。同时,你也了解了如何使用SVN客户端工具来连接SVN服务器、检出仓库、提交更改和更新仓库。希望这些内容能够帮助你更好地理解和使用SVN版本控制系统。
- 上一篇: 新课改高一必修二第五课《离骚》原文及翻译是什么?
- 下一篇: 父亲节,以花之名,献上对爸爸的深情厚意
-
 诺基亚5235手机主题安装教程:轻松上手,一步一指导资讯攻略11-13
诺基亚5235手机主题安装教程:轻松上手,一步一指导资讯攻略11-13 -
 WPS Office 2012 专业版:一步一教,轻松安装指南资讯攻略11-25
WPS Office 2012 专业版:一步一教,轻松安装指南资讯攻略11-25 -
 轻松上手:iTunes与iPhone4完美同步指南资讯攻略12-04
轻松上手:iTunes与iPhone4完美同步指南资讯攻略12-04 -
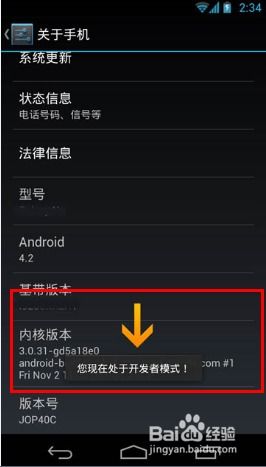 HTC G12解锁Root权限:一步一步教你搞定!资讯攻略11-07
HTC G12解锁Root权限:一步一步教你搞定!资讯攻略11-07 -
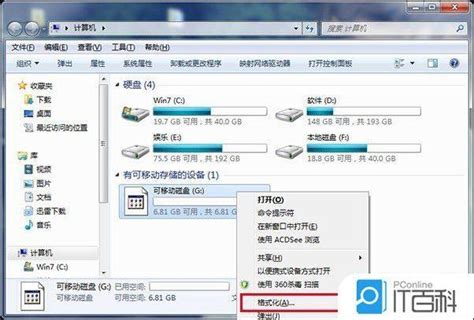 U盘格式化:一步一步教你轻松搞定!资讯攻略11-24
U盘格式化:一步一步教你轻松搞定!资讯攻略11-24 -
 SQL Server 2005 安装步骤全图解:轻松上手教程资讯攻略01-17
SQL Server 2005 安装步骤全图解:轻松上手教程资讯攻略01-17