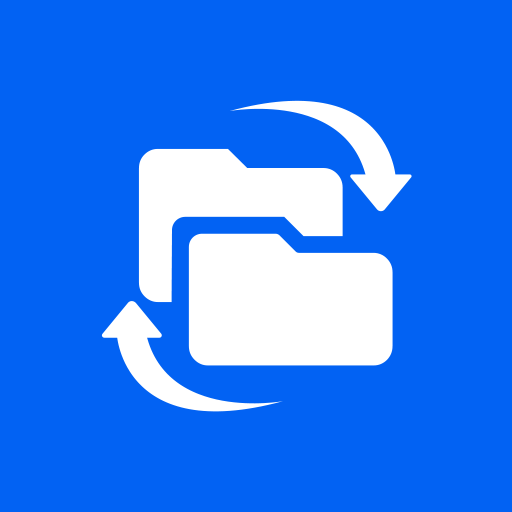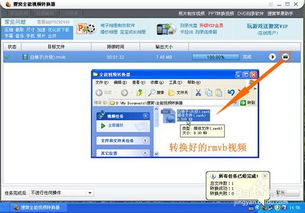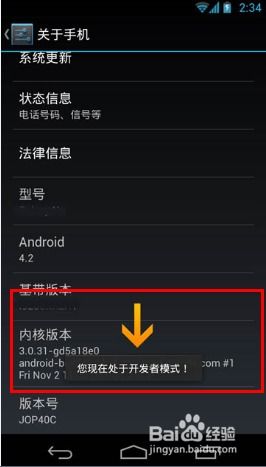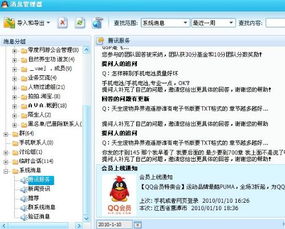U盘格式化:一步一步教你轻松搞定!
U盘作为我们日常生活中常见的存储设备,经常用于数据备份、文件传输等场景。然而,在使用过程中,我们有时会遇到U盘出现故障、病毒感染或者需要清空数据重新分配空间的情况,这时就需要对U盘进行格式化操作。本文将详细介绍U盘格式化的步骤、注意事项以及一些特殊情况下的处理办法,帮助您更好地管理您的U盘。
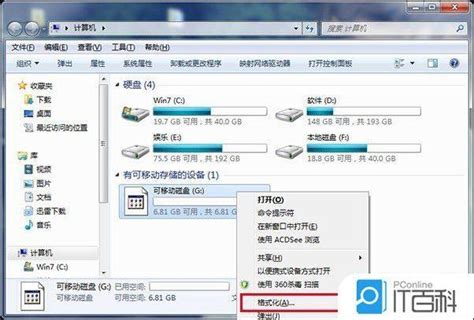
首先,我们需要明确什么是U盘格式化。U盘格式化是指将U盘中的原有文件系统及相关数据全部清除,并重新建立一个新的文件系统,以便U盘能够正常使用。格式化可以修复一些由文件系统错误导致的U盘问题,同时也能够清除U盘中的所有数据,起到一种“重置”的作用。
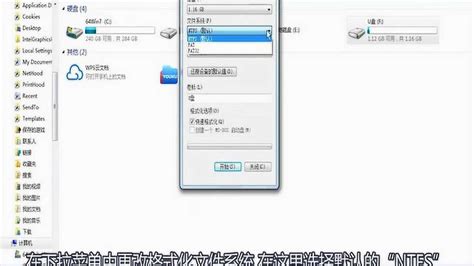
一、U盘格式化的步骤
Windows系统下格式化U盘
1. 插入U盘:将需要格式化的U盘插入电脑的USB接口中,等待系统识别并分配盘符。

2. 打开“我的电脑”:在Windows系统中,双击桌面上的“我的电脑”图标(或在文件资源管理器中打开),找到并右键点击U盘的盘符。

3. 选择“格式化”:在弹出的右键菜单中,选择“格式化”选项。

4. 设置格式化参数:在弹出的格式化窗口中,您可以根据需要设置文件系统类型(如NTFS或FAT32)、分配单元大小等参数。一般情况下,保持默认设置即可。如果您需要快速格式化,可以勾选“快速格式化”选项,但这并不会真正检查磁盘上的坏道,只是删除文件系统并重新初始化。
5. 开始格式化:设置好参数后,点击“开始”按钮,系统会提示您确认格式化操作。请注意,格式化将删除U盘中的所有数据,请确保已经备份好重要文件。
6. 等待完成:格式化过程可能需要一段时间,具体时间取决于U盘的容量和性能。完成后,系统会弹出提示窗口,告知您格式化已成功。
Mac系统下格式化U盘
1. 插入U盘:将U盘插入Mac电脑的USB接口中,等待系统识别。
2. 打开“磁盘工具”:在Mac系统中,您可以通过“前往”菜单中的“实用工具”找到并打开“磁盘工具”。
3. 选择U盘:在磁盘工具的左侧列表中,找到并选中需要格式化的U盘。
4. 点击“抹掉”:在磁盘工具的右侧面板中,点击“抹掉”按钮。
5. 设置格式化参数:在弹出的窗口中,您可以设置名称、格式(如Mac OS扩展(日志式)或MS-DOS(FAT))等参数。同样地,如果您需要快速格式化,可以选择相应的选项。
6. 开始抹掉:设置好参数后,点击“抹掉”按钮,系统会提示您确认操作。请确保已经备份好数据后,点击“抹掉”开始格式化。
7. 等待完成:格式化过程完成后,系统会弹出提示窗口,告知您操作已成功。
二、U盘格式化的注意事项
1. 备份数据:格式化会删除U盘中的所有数据,因此在进行格式化之前,请务必备份好重要文件。
2. 选择正确的文件系统:根据您的使用需求,选择合适的文件系统类型。例如,如果您需要在Windows和Mac系统之间共享U盘数据,可以选择FAT32文件系统;如果只需要在Windows系统下使用,并且U盘容量较大,可以选择NTFS文件系统。
3. 避免频繁格式化:频繁格式化会对U盘造成一定的磨损,影响其使用寿命。因此,除非必要,否则不要随意对U盘进行格式化操作。
4. 注意U盘健康状态:在格式化之前,最好先检查U盘的健康状态。如果U盘存在严重的物理损坏或坏道,格式化可能无法修复问题,甚至可能加重损坏程度。
三、特殊情况下的U盘格式化处理
无法识别U盘
有时,我们可能会遇到电脑无法识别U盘的情况。这时,您可以尝试以下步骤进行排查和处理:
1. 检查USB接口:确保U盘已经正确插入USB接口中,并且接口没有损坏或松动。
2. 更换USB接口:尝试将U盘插入其他USB接口中,看是否能够被识别。
3. 检查驱动程序:在设备管理器中检查U盘的驱动程序是否正常。如果存在异常,可以尝试更新或重新安装驱动程序。
4. 使用磁盘管理工具:在Windows或Mac系统中,使用磁盘管理工具查看U盘的状态和属性,尝试进行修复或重新分配盘符等操作。
如果以上方法都无法解决问题,可能是U盘本身存在故障,需要联系售后或专业维修人员进行处理。
U盘出现坏道
如果U盘出现坏道,可能会导致数据读取或写入异常。这时,您可以尝试使用专业的磁盘修复工具进行修复。然而,需要注意的是,坏道修复并不总是有效的,有时可能会加重U盘的损坏程度。因此,在进行坏道修复之前,请务必备份好重要数据,并考虑寻求专业维修人员的帮助。
U盘被写保护
有时,我们可能会遇到U盘被写保护的情况,导致无法向U盘中写入数据。这时,您可以检查U盘上是否有写保护开关(一些U盘会配备这样的开关),并将其关闭。如果U盘上没有写保护开关,可能是U盘本身存在故障或系统识别问题。您可以尝试在设备管理器中禁用并重新启用U盘设备,或者更新USB驱动程序来解决问题。
四、总结
U盘格式化是一种常见的存储设备维护操作,可以修复一些由文件系统错误导致的问题,并清除U盘中的所有数据。在进行格式化之前,请务必备份好重要数据,并根据自己的使用需求选择合适的文件系统类型。同时,也需要注意U盘的健康状态和使用寿命,避免频繁格式化对U盘造成不必要的磨损。在遇到特殊情况时,如无法识别U盘、U盘出现坏道或被写保护等,可以尝试使用专业的磁盘修复工具或联系售后维修人员进行处理。
- 上一篇: DNF高级装扮兑换券如何使用?
- 下一篇: 手机SD卡根目录的位置在哪里?
-
 手机轻松连接电脑上网,一步一步教你搞定!资讯攻略11-29
手机轻松连接电脑上网,一步一步教你搞定!资讯攻略11-29 -
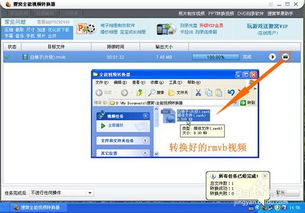 轻松实现MKV转RMVB,一步一步教你完成转换资讯攻略11-30
轻松实现MKV转RMVB,一步一步教你完成转换资讯攻略11-30 -
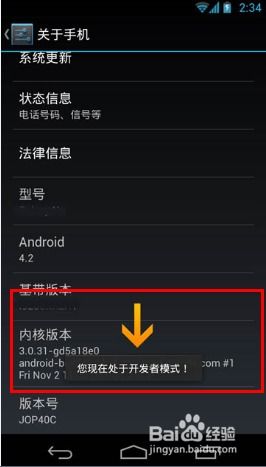 HTC G12解锁Root权限:一步一步教你搞定!资讯攻略11-07
HTC G12解锁Root权限:一步一步教你搞定!资讯攻略11-07 -
 轻松学会:使用U盘修复工具的步骤资讯攻略11-29
轻松学会:使用U盘修复工具的步骤资讯攻略11-29 -
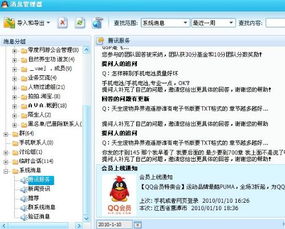 揭秘!轻松一步教你查看自己的QQ号资讯攻略01-25
揭秘!轻松一步教你查看自己的QQ号资讯攻略01-25 -
 轻松学会:如何将U盘格式化为高效的NTFS格式资讯攻略11-18
轻松学会:如何将U盘格式化为高效的NTFS格式资讯攻略11-18