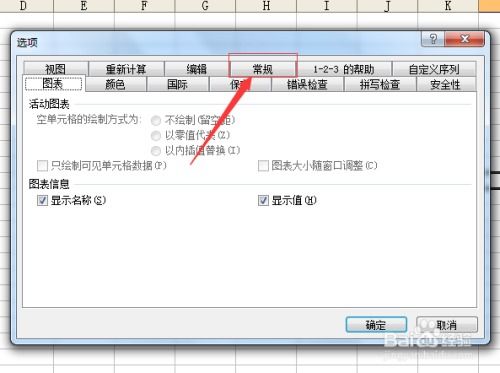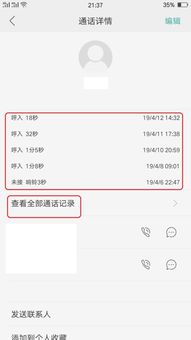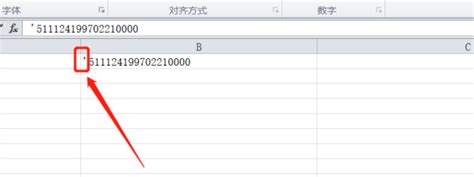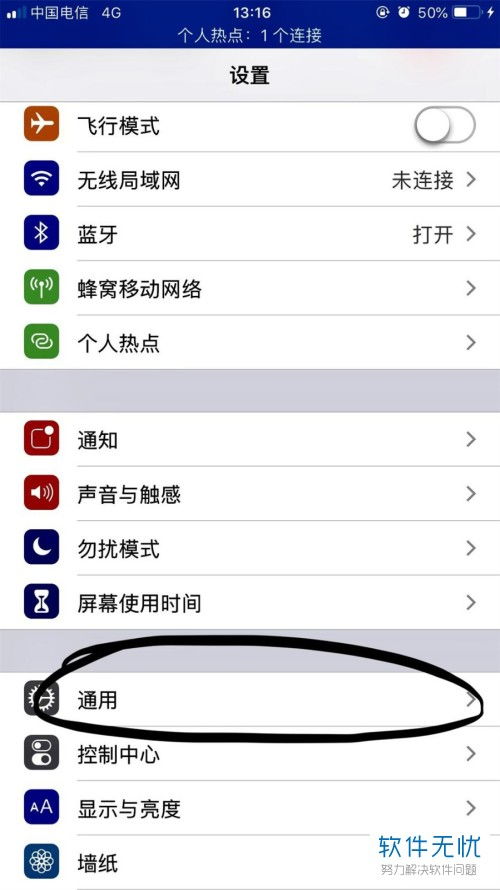解决Excel'本机限制导致操作取消'的方法
Excel中“由于本机的限制,该操作已被取消”问题的解决方案

在使用Excel时,很多用户可能会遇到“由于本机的限制,该操作已被取消”的错误提示。这个提示不仅会影响用户的工作效率,还可能带来一些不必要的困扰。为了解决这个问题,本文将详细介绍可能导致该错误的原因,并提供多种有效的解决方案。

一、问题描述
当你在Excel中进行某些操作时,比如打开文件、保存文件、复制粘贴数据、运行宏等,突然出现“由于本机的限制,该操作已被取消”的错误提示。这个错误通常会在Excel的标题栏下方显示,并且会阻止你完成当前的操作。
二、可能的原因
1. Excel设置问题:Excel的某些设置可能限制了某些操作,导致出现该错误。
2. 宏安全性设置:如果宏安全性设置过高,可能会阻止宏的运行,进而触发该错误。
3. 文件路径或名称问题:文件路径包含特殊字符或文件名称过长,可能导致无法正确访问文件。
4. 文件损坏:Excel文件本身可能已损坏,导致无法执行某些操作。
5. 软件冲突:某些安装在计算机上的软件可能与Excel冲突,导致出现该错误。
6. 系统资源不足:计算机内存不足或磁盘空间不足,也可能导致Excel无法完成某些操作。
三、解决方案
1. 检查并调整Excel设置
检查受信任位置:
1. 打开Excel,点击“文件”选项卡。
2. 选择“选项”。
3. 在Excel选项中,点击“信任中心”。
4. 点击“信任中心设置”。
5. 在信任中心中,点击“受信任位置”。
6. 检查是否有任何不受信任的位置,如果有,可以将其删除或更改其状态。
禁用自动恢复:
1. 在Excel选项中,点击“保存”。
2. 取消勾选“保存自动恢复信息时间间隔”。
2. 调整宏安全性设置
降低宏安全性级别:
1. 在Excel选项中,点击“信任中心”。
2. 点击“信任中心设置”。
3. 在信任中心中,点击“宏设置”。
4. 选择“启用所有宏(不推荐;有安全风险)”。
3. 检查文件路径和名称
确保文件路径不包含特殊字符:
检查Excel文件的保存路径,确保路径中不包含任何特殊字符或空格。
如果路径中包含特殊字符或空格,尝试将文件移动到一个新的路径,并确保新路径不包含这些字符。
缩短文件名称:
如果Excel文件的名称过长,尝试将其缩短。
确保文件名不包含任何非法字符或空格。
4. 修复或恢复Excel文件
使用Excel的打开并修复功能:
1. 打开Excel,点击“文件”选项卡。
2. 选择“打开”。
3. 在“打开”对话框中,定位到包含受损文件的文件夹。
4. 选择受损文件,点击“打开”按钮旁边的下拉箭头。
5. 选择“打开并修复”。
6. 在弹出的对话框中,选择“修复”或“提取数据”。
从备份中恢复文件:
如果你有该Excel文件的备份,可以尝试从备份中恢复文件。
确保备份文件没有损坏,并且包含你需要的所有数据。
5. 检查并解决软件冲突
禁用不必要的启动项和服务:
1. 打开任务管理器(Ctrl+Shift+Esc)。
2. 在“启动”选项卡中,禁用不必要的启动项。
3. 在“服务”选项卡中,隐藏所有Microsoft服务,然后禁用其他不必要的服务。
卸载冲突的软件:
如果你怀疑某个软件与Excel冲突,可以尝试卸载该软件。
在卸载之前,请确保你已经备份了所有重要的数据和文件。
6. 释放系统资源
清理磁盘空间:
检查计算机的磁盘空间,确保有足够的空间来存储Excel文件和其他数据。
清理不需要的文件和程序,释放磁盘空间。
增加内存:
如果计算机的内存不足,你可以考虑增加内存来提高性能。
在购买新内存之前,请确保你的计算机支持该类型的内存,并且与现有内存兼容。
7. 重启计算机
有时候,简单的重启计算机就可以解决一些临时的问题或冲突。
在重启之前,请确保你已经保存了所有重要的数据和文件。
8. 更新或修复Office安装
更新Office:
1. 打开控制面板。
2. 点击“程序和功能”。
3. 在程序列表中找到Microsoft Office,右键点击它,然后选择“更改”。
4. 在弹出的对话框中,选择“在线修复”或“更新”。
修复Office安装:
如果更新不起作用,你可以尝试修复Office安装。
在“更改”对话框中,选择“修复”。
四、结论
“由于本机的限制,该操作已被取消”错误在Excel中可能由多种原因引起。通过检查并调整Excel设置、宏安全性设置、文件路径和名称、修复或恢复Excel文件、解决软件冲突、释放系统资源、重启计算机以及更新或修复Office安装等方法,你可以有效地解决这个问题。
如果以上方法仍然无法解决问题,你可能需要联系Microsoft支持团队或寻求专业的技术支持来获取更进一步的帮助。在使用任何解决方案之前,请确保你已经备份了所有重要的数据和文件,以防止数据丢失或损坏。
-
 如何取消Excel文件的保护密码?资讯攻略11-16
如何取消Excel文件的保护密码?资讯攻略11-16 -
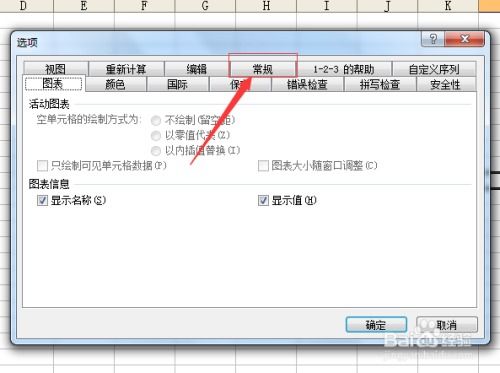 Excel‘向程序发送命令时出错’的终极解决方案资讯攻略11-12
Excel‘向程序发送命令时出错’的终极解决方案资讯攻略11-12 -
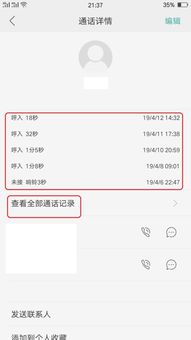 轻松学会:如何查看通话记录资讯攻略01-21
轻松学会:如何查看通话记录资讯攻略01-21 -
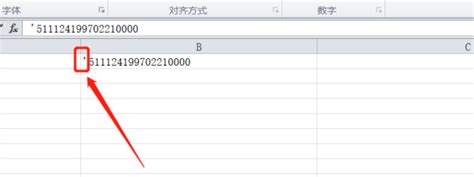 Excel中如何方便地输入身份证号码的三种方法资讯攻略11-20
Excel中如何方便地输入身份证号码的三种方法资讯攻略11-20 -
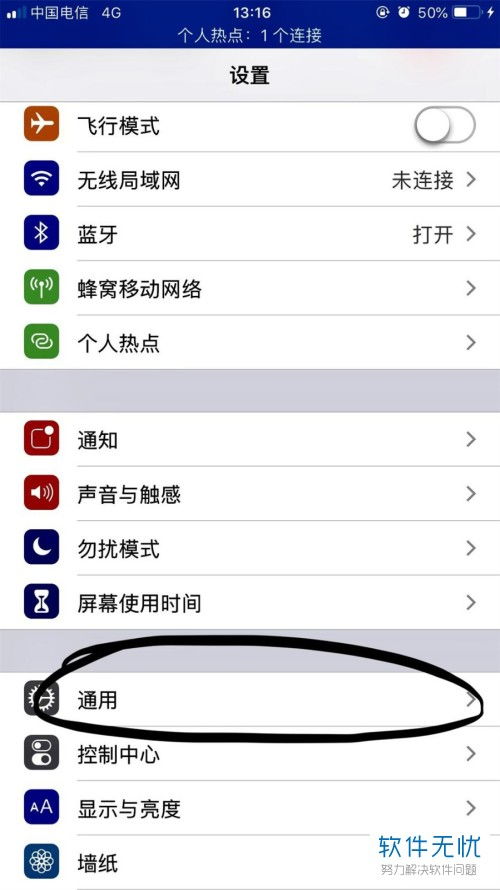 苹果手机200MB下载限制怎么办?教你轻松取消!资讯攻略11-12
苹果手机200MB下载限制怎么办?教你轻松取消!资讯攻略11-12 -
 轻松掌握:一键查询本机网关地址的方法资讯攻略11-12
轻松掌握:一键查询本机网关地址的方法资讯攻略11-12