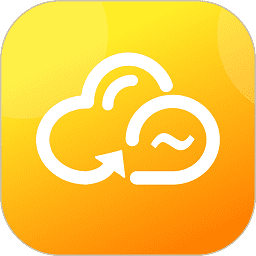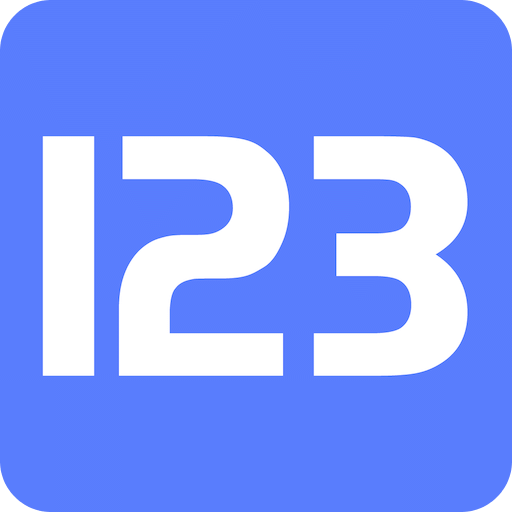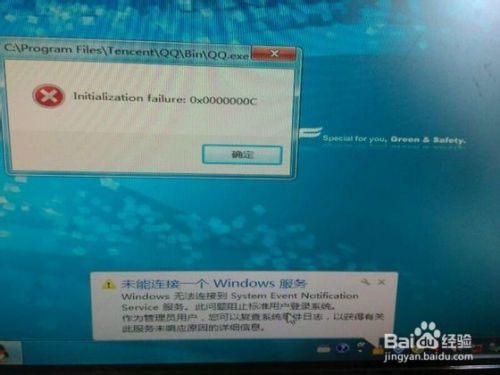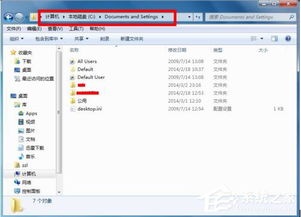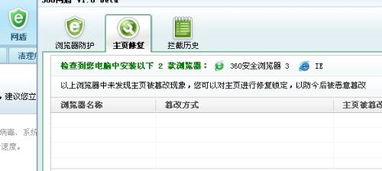轻松解决!Windows无法访问设备、路径或文件的解决方法
当我们使用Windows操作系统时,可能会遇到这样的错误信息:“Windows无法访问指定设备、路径或文件”。这个问题可能会出现在各种情境下,例如试图打开某个文件夹、运行某个程序或者访问某个存储设备时。对于遇到这个问题的用户来说,这无疑会给他们的工作或日常使用带来不便。本文将详细介绍可能导致这个错误的原因,并提供一些有效的解决方法,帮助您解决这个问题。

可能的原因
1. 权限问题:

Windows在执行操作时,会根据文件或文件夹的权限设置来决定是否允许访问。如果当前用户没有足够的权限,就会导致无法访问。
2. 路径错误:
输入的设备路径或文件名有误也是导致无法访问的常见原因之一。例如,文件名、扩展名或路径中的某个文件夹名称可能输入错误。
3. 磁盘问题:
磁盘的物理错误或文件系统损坏也可能导致无法访问指定的设备路径或文件。
4. 临时文件或缓存问题:
系统中过多的临时文件或缓存可能会造成访问问题。这些缓存文件可能会损坏,导致无法访问某些文件或路径。
5. 系统文件损坏:
系统文件的损坏或丢失也会导致无法访问指定的设备路径或文件。
6. 安全软件阻止:
一些安全软件,如杀毒软件或防火墙,可能会阻止用户访问某些文件或文件夹。
7. 驱动程序问题:
过时或长时间未更新的驱动程序可能导致电脑兼容性变差,影响文件的访问。
解决方法
方法一:检查并修改权限
1. 开启超级管理员权限:
右击电脑桌面上的“此电脑”图标,选择“管理”。
依次展开左侧的“本地用户和组”-“用户”,右侧找到Administrator用户名,双击打开。
取消“帐户已禁用”的勾选,点击确定即可开启超级管理员权限。
2. 修改文件或文件夹权限:
右击无法访问的文件或文件夹,选择“属性”。
切换到“安全”选项卡。
查看当前用户是否有足够的权限(读取、写入、执行等)。如果没有,点击“编辑”按钮,给当前用户增加相应的权限。
将所有的权限设置项改为允许,点击确定。
方法二:检查路径和文件名
确保输入的设备路径或文件名完全正确。路径错误是导致无法访问的首要原因之一。仔细核对文件名、扩展名及路径中的每个文件夹名称,确保没有输入错误。
方法三:以管理员身份运行
如果试图访问的文件或程序需要更高的权限,可以尝试以管理员身份运行程序。只需右键单击程序图标或文件,选择“以管理员身份运行”。
方法四:检查磁盘错误
磁盘的物理错误或文件系统损坏可能阻碍文件访问。可以使用Windows自带的磁盘检查工具来帮助检测和修复磁盘上的错误。
1. 打开“此电脑”,右键点击出现问题的磁盘(例如C盘),选择“属性”。
2. 在弹出的属性窗口中,切换到“工具”选项卡。
3. 在“错误检查”部分,点击“检查”按钮。
4. 根据提示进行磁盘检查和修复操作。完成后,重启计算机并尝试重新访问文件。
方法五:清除临时文件和缓存
过多的临时文件或缓存可能会导致访问问题。可以通过以下步骤清除临时文件:
1. 按下Win+R键,打开“运行”窗口,输入`temp`并按回车。
2. 在打开的临时文件夹中,删除所有文件。
3. 再次按Win+R,输入`%temp%`,删除该文件夹中的所有临时文件。
4. 重启计算机,并尝试访问该文件或路径。
方法六:运行系统文件检查器
系统文件的损坏可能会导致访问问题。可以运行系统文件检查器(SFC)来扫描并修复损坏的系统文件。
1. 按下快捷键Win+R,出现运行窗口后,输入`sfc /scannow`。
2. 等待系统修复扫描完成。这个命令将扫描系统文件并修复任何损坏或丢失的文件。
方法七:检查并更新驱动程序
过时或长时间未更新的驱动程序可能导致电脑兼容性变差,影响文件的访问。可以使用驱动程序更新软件(如“驱动人生”)来检测并更新有问题的硬件驱动。
1. 安装并打开“驱动人生”,切换到驱动管理栏目,点击“立即扫描”选项。
2. 软件会自动识别存在问题的硬件驱动,推送相应的驱动更新到列表。
3. 用户选择升级驱动即可。
方法八:检查安全软件设置
一些安全软件可能会阻止用户访问某些文件或文件夹。可以尝试禁用安全软件,如果禁用后能够访问该文件或文件夹,则意味着安全软件正在阻止访问。此时,需要更改安全软件的设置来允许访问。
1. 打开防病毒软件,进入隔离或安全历史记录。
2. 查看被隔离的文件列表,确认是否有导致问题的文件。
3. 如果确定文件无害,可以选择恢复文件或将其添加到白名单中。
方法九:重启计算机
有时,一个简单的重新启动能解决许多系统问题。请保存工作,然后通过“开始”菜单中的“电源”选项选择“重启”。
方法十:重新安装相关程序
如果问题与特定程序有关,尝试检查该程序是否有更新,或者直接重新安装。访问程序的官方网站,确保使用的是最新版本。如果没有更新,考虑卸载再重新安装,以解决潜在的软件冲突或错误。
总结
面对Windows系统中的“无法访问指定设备路径或文件”错误,我们需要保持冷静并逐步排查。以上方法提供了多种可能的解决方案,涵盖了权限问题、路径错误、磁盘问题、临时文件缓存、系统文件损坏、安全软件阻止、驱动程序问题等多个方面。希望这些方法能帮助您解决访问问题,提高工作效率。如果以上步骤均无法解决问题,可能需要专业的技术支持,请联系操作系统或相应程序的技术支持团队,提供详细的信息以便他们帮助您诊断和解决问题。
- 上一篇: 希柔APP希豆兑换指南
- 下一篇: 揭秘618购物狂欢节:起源与意义大揭秘
-
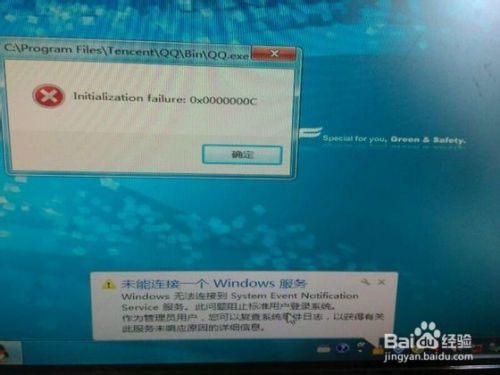 电脑无法连接Windows系统服务?快速解决方案来啦!资讯攻略12-07
电脑无法连接Windows系统服务?快速解决方案来啦!资讯攻略12-07 -
 Windows中图片无法显示的解决方法资讯攻略11-26
Windows中图片无法显示的解决方法资讯攻略11-26 -
 解决'无法访问G:\,函数错误'的问题资讯攻略11-29
解决'无法访问G:\,函数错误'的问题资讯攻略11-29 -
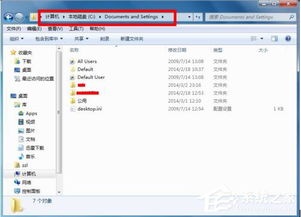 如何解决Documents and Settings文件夹被锁定无法打开的问题资讯攻略11-22
如何解决Documents and Settings文件夹被锁定无法打开的问题资讯攻略11-22 -
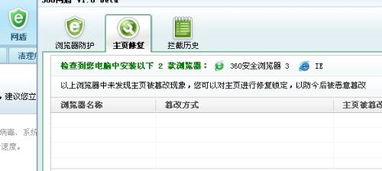 轻松解决dsound.dll缺失问题资讯攻略12-07
轻松解决dsound.dll缺失问题资讯攻略12-07 -
 电脑桌面快捷方式无法打开?快速解决方法来啦!资讯攻略11-06
电脑桌面快捷方式无法打开?快速解决方法来啦!资讯攻略11-06