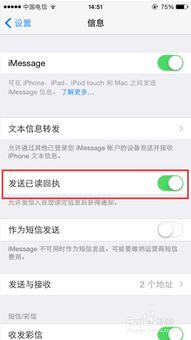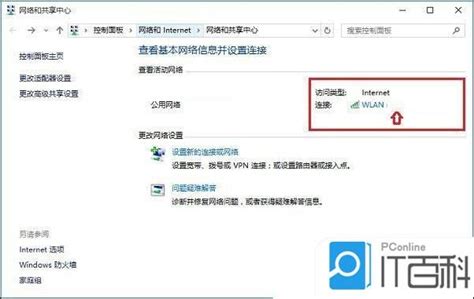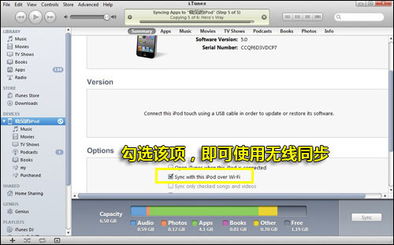如何查看iPhone手机的无线局域网密码?
iphone手机的无线局域网密码怎么查看?

在日常生活中,我们常常会遇到需要查看iPhone手机上已连接的无线局域网(Wi-Fi)密码的情况。无论是为了分享给家人朋友,还是为了在其他设备上使用相同的Wi-Fi网络,掌握如何查看iPhone手机的无线局域网密码都是一项非常实用的技能。本文将详细介绍在不同iOS版本下,通过几种不同的方法查看iPhone手机的无线局域网密码。

方法一:通过iPhone设置查看(适用于iOS 16及更高版本)
1. 打开“设置”应用:

首先,在iPhone的主屏幕上找到并打开“设置”应用。这是iPhone上用于管理各种配置和设置的主要应用。

2. 进入“无线局域网”:
在“设置”应用中,向下滚动找到并点击“无线局域网”选项。这里会列出所有可用的Wi-Fi网络以及已经连接的网络。
3. 选择已连接的Wi-Fi:
在“无线局域网”界面中,找到你想要查看密码的已连接Wi-Fi网络,点击其右侧的“i”图标(信息图标)。这个图标通常是一个带有圆圈的小写字母“i”。
4. 验证并查看密码:
在弹出的界面中,找到“密码”字段并点击。此时,系统会要求你输入手机的解锁密码进行验证。验证通过后,Wi-Fi密码就会显示出来。为了安全起见,iPhone不会直接显示密码,而是允许你点击并拷贝密码进行分享。
对于iOS 16及更高版本的设备,查看Wi-Fi密码的过程更加便捷。在“无线局域网”设置中找到已连接的Wi-Fi网络,点击“信息”按钮后,轻点隐藏的密码部分,然后使用面容ID或触控ID进行解锁,密码即可显示。
方法二:通过通知栏快速查看(适用于部分iOS版本)
在部分iOS版本中,你也可以通过通知栏快速查看已连接Wi-Fi的密码。具体步骤如下:
1. 在通知栏中找到无线网图标:
从iPhone屏幕顶部向下滑动,打开通知中心。在通知中心中找到并长按无线网图标(通常是一个带有波浪线的信号图标)。
2. 展开功能区域:
长按无线网图标后,会展开一个包含更多Wi-Fi相关选项的功能区域。
3. 选择无线局域网设置:
在展开的功能区域中,再次长按“无线局域网”选项。这通常会带你进入更详细的Wi-Fi设置。
4. 选择已连接的Wi-Fi:
在无线局域网列表中,找到并点击你想要查看密码的已连接Wi-Fi网络。
5. 查看密码:
点击后,会进入该Wi-Fi网络的详细设置界面。在这里,你可以找到“密码”字段并点击查看。同样,系统会要求你输入手机的解锁密码进行验证。验证通过后,Wi-Fi密码就会显示出来。
方法三:通过访问路由器管理界面查看
如果你无法通过iPhone设置查看Wi-Fi密码,或者你的iPhone运行的是较旧的iOS版本,你还可以通过访问路由器的管理界面来查看Wi-Fi密码。
1. 确保连接:
首先,确保你的iPhone已经连接到该Wi-Fi网络。
2. 获取路由器IP地址:
通常,路由器的IP地址可以在路由器背面或说明书中找到。你也可以通过其他已经连接到该路由器的设备(如电脑或另一台智能手机)上的网络设置来查看路由器的IP地址。
3. 访问路由器管理界面:
在iPhone的Safari或其他浏览器中,输入路由器的IP地址并访问。浏览器会要求你输入路由器的登录用户名和密码。这些信息通常也可以在路由器背面或说明书中找到。
4. 查找Wi-Fi密码:
登录路由器管理界面后,找到“无线设置”或“无线网络设置”选项。在这里,你可以查看或修改Wi-Fi网络的名称和密码。
方法四:使用第三方应用(需谨慎)
市面上有一些第三方应用声称可以扫描并显示Wi-Fi密码。然而,使用这些应用需要谨慎。它们可能要求你提供过多的权限,甚至可能泄露你的个人信息。因此,在决定使用第三方应用之前,请务必确保它来自可信的开发者,并仔细阅读其隐私政策和用户评价。
注意事项
1. 安全性:
无论通过哪种方法查看Wi-Fi密码,都要确保操作的安全性。避免在公共场合或不安全的网络环境下查看和分享密码。
2. 隐私保护:
当你查看和分享Wi-Fi密码时,要注意保护个人隐私。避免将密码泄露给不信任的人或在不安全的场合下使用。
3. 定期更新:
保持iPhone和iOS系统的最新更新。苹果公司不断在更新中修复安全漏洞和改进功能,确保你的设备更加安全。
4.
-
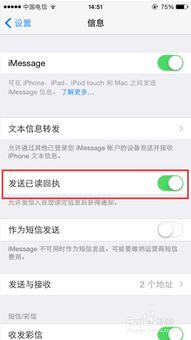 苹果手机如何激活iMessage?资讯攻略11-25
苹果手机如何激活iMessage?资讯攻略11-25 -
 苹果手机怎样开启无线局域网助理功能?资讯攻略11-13
苹果手机怎样开启无线局域网助理功能?资讯攻略11-13 -
 利用局域网实现手机对电脑的可视化控制方法资讯攻略12-07
利用局域网实现手机对电脑的可视化控制方法资讯攻略12-07 -
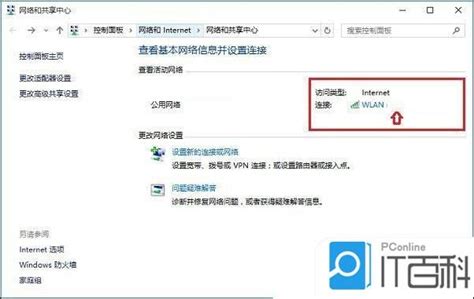 电脑无线网安全密钥怎么查看?资讯攻略11-27
电脑无线网安全密钥怎么查看?资讯攻略11-27 -
 诺基亚E71 WIFI直连电脑,轻松传送文件资讯攻略12-07
诺基亚E71 WIFI直连电脑,轻松传送文件资讯攻略12-07 -
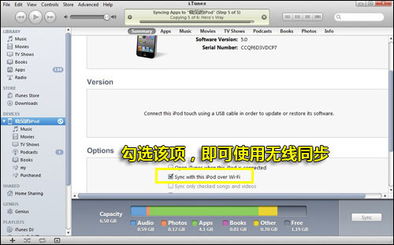 iPhone通过无线WiFi使用WinSCP进行系统管理教程资讯攻略12-06
iPhone通过无线WiFi使用WinSCP进行系统管理教程资讯攻略12-06