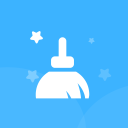苹果存储空间加载卡顿?快速解决指南!
苹果储存空间打不开?一直加载让你焦虑?这里有解决方案!

你是否曾经遇到过这样的情况:当你急需清理苹果设备上的储存空间时,却发现“储存空间”选项打不开,一直停留在加载界面,仿佛时间在这一刻停滞了?这种令人焦急的体验确实让人非常头疼,但不用担心,本文将为你详细解析这一现象,并提供多种切实可行的解决方案,帮助你迅速恢复对设备的掌控。

首先,我们要了解为什么会出现“苹果储存空间打不开,一直在加载”的问题。这种情况往往源于多种因素,包括但不限于系统缓存过多、软件冲突、系统错误或硬件故障等。无论具体原因是哪一种,我们都可以通过一系列步骤逐一排查并修复问题。
一、检查并关闭后台应用程序
很多时候,后台运行的应用程序过多会占用大量的系统资源,导致“储存空间”功能无法正常使用。你可以通过以下步骤关闭后台应用程序:
1. 双击Home键(对于iPhone X及更新机型,需从屏幕底部向上滑动并暂停片刻以打开多任务视图)。
2. 在多任务视图中,左右滑动查看所有打开的应用程序。
3. 向上滑动应用程序卡片以关闭它们。
关闭后台应用程序后,尝试再次打开“储存空间”选项,看看是否能够正常加载。
二、重启设备
重启设备是解决许多常见问题的有效方法,包括系统卡顿和应用程序异常。对于不同的苹果设备,重启方法有所不同:
iPhone 6s及更早机型:按住电源键直到出现“滑动来关机”的提示,滑动关闭后按住电源键重新启动。
iPhone 7和7 Plus:按住电源键和音量减键同时按下,直到出现关机滑动条,滑动关闭后按住电源键重新启动。
iPhone 8及更新机型:按下音量加键后松开,再按下音量减键后松开,最后按住侧边电源键直到看到苹果标志。
iPad:操作方法类似于iPhone,根据具体型号选择相应的重启方式。
重启后,再次尝试打开“储存空间”功能,看是否能够顺利加载。
三、更新iOS系统
苹果定期发布iOS更新,这些更新不仅包含新功能,还修复了许多已知的系统问题。如果你的设备运行的是较旧的iOS版本,那么升级系统可能是解决“储存空间”问题的有效途径。你可以通过以下步骤更新iOS系统:
1. 进入“设置”。
2. 选择“通用”。
3. 点击“软件更新”。
4. 如果检测到可用的更新,请按照提示进行下载并安装。
更新iOS系统后,重启设备,再次检查“储存空间”是否能够正常访问。
四、重置所有设置
有时,设备的某些设置可能导致应用程序无法正常运行。通过重置所有设置,你可以恢复设备的默认设置,这有助于解决一些由配置错误引起的问题。需要注意的是,重置所有设置不会删除你的数据,但会移除所有你自定义的设置,如Wi-Fi密码、墙纸等。你可以通过以下步骤重置所有设置:
1. 进入“设置”。
2. 选择“通用”。
3. 向下滚动并点击“重置”。
4. 选择“重置所有设置”。
重置后,你的设备将重启,并恢复到出厂默认设置。再次尝试打开“储存空间”功能,看是否已恢复正常。
五、检查iCloud和iTunes备份
如果你的设备连接到了iCloud或iTunes,并且开启了备份功能,那么你可以尝试从备份中恢复数据,以排除由数据损坏引起的问题。但请注意,这将覆盖你设备上的当前数据,因此在进行此操作之前,请确保你已经备份了重要的数据。
从iCloud备份恢复:在设备设置过程中,选择“从iCloud备份恢复”,并按照提示输入你的Apple ID和密码。
从iTunes备份恢复:连接设备到电脑,启动iTunes,选择设备,然后点击“恢复备份”。
六、使用第三方工具
如果以上方法都无法解决问题,你可以考虑使用第三方工具来检查和修复设备。这些工具通常提供更深入的诊断和修复选项,但需要谨慎选择可靠的工具,以避免造成进一步的数据损坏或安全问题。在使用第三方工具之前,请确保你已经备份了所有数据,并详细阅读工具的使用说明。
七、联系苹果支持
如果经过上述所有步骤后问题仍未解决,那么可能是硬件故障引起的。在这种情况下,建议你联系苹果官方支持或前往苹果授权维修点进行检测和维修。苹果的专业技术人员将为你提供更详细的诊断和建议。
总结
“苹果储存空间打不开,一直在加载”的问题确实让人头疼,但通过检查后台应用程序、重启设备、更新iOS系统、重置所有设置、检查备份以及使用第三方工具等步骤,你通常可以解决这个问题。如果问题依然存在,那么请联系苹果支持以获取专业的帮助。
在日常生活中,定期清理设备上的无用数据和缓存、保持iOS系统的更新以及备份重要数据等
- 上一篇: 迅雷如何下载BT种子文件?
- 下一篇: 如何在方正证券中将买卖界面一键切换为大字版?
-
 苹果手机储存空间无法打开,该怎么办?资讯攻略11-23
苹果手机储存空间无法打开,该怎么办?资讯攻略11-23 -
 苹果手机存储空间无法访问的原因分析资讯攻略12-07
苹果手机存储空间无法访问的原因分析资讯攻略12-07 -
 iPhone4/4S升级iOS7后如何避免卡顿的解决方法资讯攻略11-29
iPhone4/4S升级iOS7后如何避免卡顿的解决方法资讯攻略11-29 -
 苹果手机储存空间无法访问:揭秘背后的原因!资讯攻略12-07
苹果手机储存空间无法访问:揭秘背后的原因!资讯攻略12-07 -
 苹果手机储存空间无法打开是怎么回事?资讯攻略11-14
苹果手机储存空间无法打开是怎么回事?资讯攻略11-14 -
 苹果手机储存空间无法访问,背后真相揭秘!资讯攻略11-12
苹果手机储存空间无法访问,背后真相揭秘!资讯攻略11-12