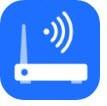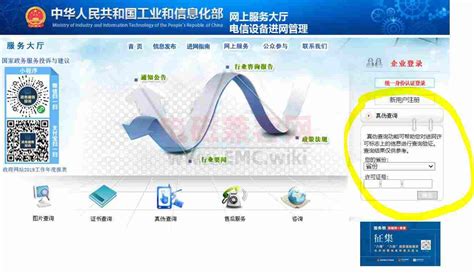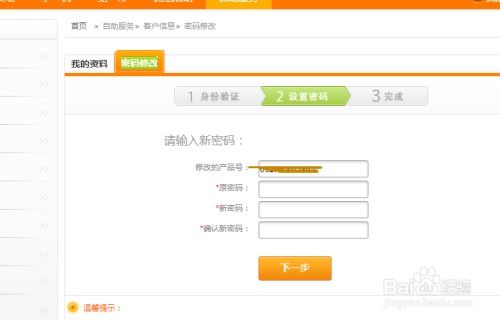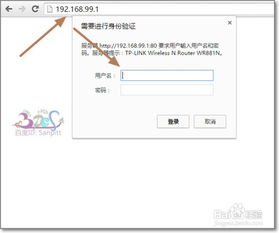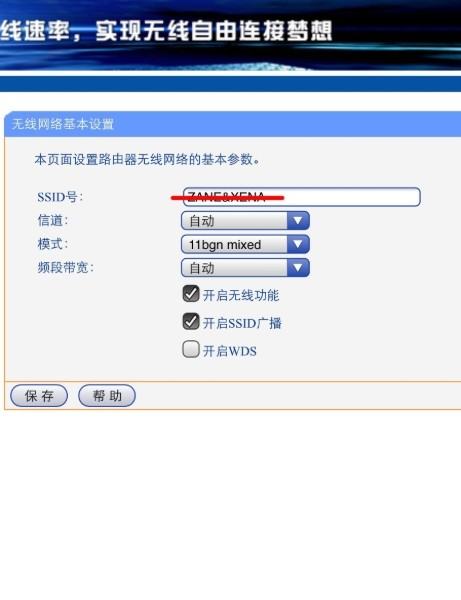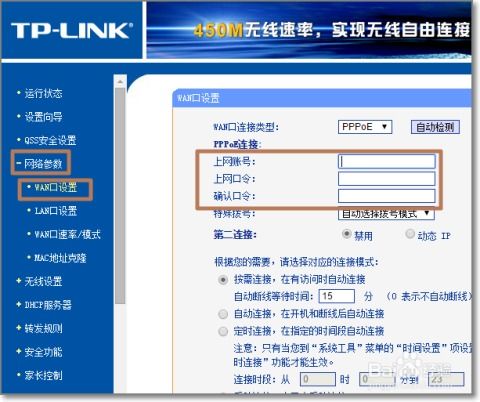电信路由器如何进行设置?
在日常生活中,无论是工作还是娱乐,网络已经成为不可或缺的一部分。而要连接互联网,路由器就扮演着举足轻重的角色。对于电信网络用户来说,设置路由器是接入互联网的第一步。本文将详细介绍如何设置电信路由器,让即使是没有技术背景的用户也能轻松完成设置,享受网络的便利。
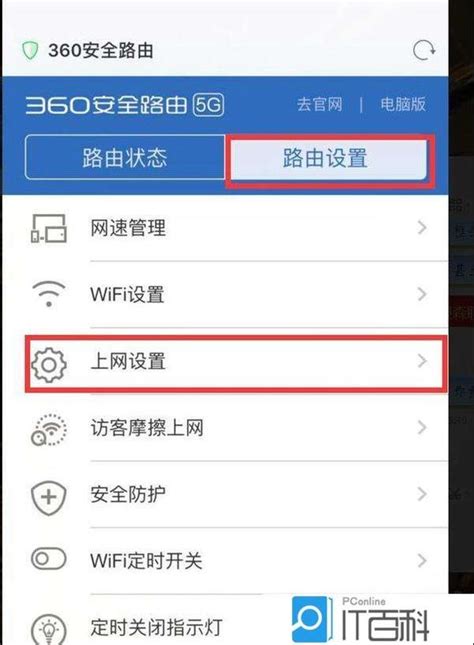
准备工作
在设置路由器之前,需要准备好以下工具和材料:

一台电信路由器

一根网线(用于连接路由器和电脑)
电信宽带账号和密码
一台电脑或移动设备(用于访问路由器的配置页面)
第一步:连接路由器
首先,需要将电信路由器正确连接到家庭网络环境中。
1. 连接路由器和光猫:找到电信光猫的LAN口,通过网线将其与路由器的WAN口(部分路由器标注为Internet接口)连接。确保网线连接牢固,电源插头已插入并通电。
2. 连接电脑和路由器:将另一根网线的一端连接到路由器的任意一个LAN口,另一端连接到电脑的网口。
第二步:设置电脑IP地址
在连接路由器之前,建议将电脑的IP地址设置为自动获取。因为设置路由器时,电脑与路由器之间是通过局域网通信的,无需电脑直接上网。
1. 打开网络和共享中心:在Windows系统中,右键点击右下角的网络连接图标,选择“打开网络和共享中心”。
2. 更改适配器设置:在左侧菜单中选择“更改适配器设置”。
3. 配置本地连接:找到并点击“本地连接”(如果是无线连接,则选择对应的无线网络连接),右键选择“属性”。
4. Internet协议版本4(TCP/IPv4):在属性窗口中,找到“Internet协议版本4(TCP/IPv4)”,点击“属性”。
5. 自动获取IP地址和DNS服务器:选择“自动获得IP地址”和“自动获得DNS服务器地址”,然后点击“确定”。
第三步:访问路由器配置页面
1. 打开浏览器:在电脑或移动设备上打开浏览器(如Chrome、Firefox、Edge等)。
2. 输入路由器IP地址:在浏览器地址栏中输入路由器底部铭牌上的设置网址,通常是192.168.1.1或192.168.0.1。按下回车键后,会弹出路由器的登录页面。
3. 输入用户名和密码:在登录页面输入路由器的默认用户名和密码。通常,默认的用户名是“admin”,密码也是“admin”或为空。如果之前已经修改过,则输入修改后的用户名和密码。
第四步:基本设置
成功登录路由器后,即可看到路由器的各项设置选项。首先,需要进行基本设置,确保路由器能够正常连接到互联网。
1. 选择上网方式:在基本设置界面,路由器会自动检测上网方式。若为宽带拨号(PPPoE),则需填写宽带账号和密码;若为自动获得IP地址(动态IP),则无需额外设置。如果是静态IP,则需要手动输入IP地址、子网掩码、网关和DNS服务器等信息。
2. 填写宽带账号和密码:如果选择的是PPPoE拨号上网方式,则需要填写电信宽带账号和密码。这些信息在开通宽带时由电信提供商提供。
3. 保存设置:填写完毕后,点击“保存”或“下一步”按钮,路由器会尝试连接互联网。
第五步:无线网络设置
在基本设置完成后,接下来需要设置无线网络,包括无线网络的名称(SSID)和密码。
1. 找到无线设置选项:在路由器的设置界面中,找到“Wi-Fi设置”或类似的选项。
2. 输入无线网络名称(SSID):在SSID字段中输入你想要的无线网络名称。这个名称可以是任何你喜欢的名字,但建议使用有意义的名称,以便于识别和记忆。
3. 设置无线网络密码:在密码字段中输入你想要的无线网络密码。建议使用复杂的密码组合(包含大小写字母、数字和符号),以提高网络的安全性。
4. 选择加密方式:在加密方式选项中,选择WPA2-PSK或类似的加密方式。WPA2-PSK是目前比较安全的加密方式之一,能够有效防止网络被蹭网或攻击。
5. 保存设置:设置完毕后,点击“保存”或“应用”按钮,路由器会重新启动并应用新的无线网络设置。
第六步:DHCP服务器设置
DHCP服务器是用于自动分配IP地址给连接到网络的设备的服务。在大多数情况下,DHCP服务器是默认启用的,并且无需手动设置。但是,如果你需要手动配置IP地址范围或其他DHCP相关设置,可以按照以下步骤进行:
1. 找到DHCP服务器设置选项:在路由器的设置界面中,找到“DHCP服务器”或类似的选项。
2. 启用DHCP服务器:确保DHCP服务器是启用的状态。如果未启用,则点击“启用”按钮。
3. 设置IP地址范围:在地址池开始和结束字段中,输入你想要分配的IP地址范围。确保这个范围不要与局域网中其他设备的IP地址冲突。
4. 保存设置:设置完毕后,点击“保存”或“应用”按钮。
第七步:测试网络连接
完成所有设置后,需要测试网络连接是否正常。
1. 重启路由器:在设置界面中点击“重启”或“重新启动”按钮,让路由器重新连接到互联网。
2. 等待重启完成:等待一段时间让路由器重新启动并重新连接到互联网。
3. 测试网络连接:在电脑或移动设备上打开浏览器或其他网络应用,尝试访问互联网资源(如网页、视频、游戏等)。如果一切正常,则说明路由器设置成功。
第八步:优化设置(可选)
在实际使用中,还可以根据需要进行更高级的设置和优化,以满足不同的网络需求。例如:
设置访问控制:通过MAC地址过滤或IP地址过滤等功能,限制特定设备访问网络或限制访问特定网络资源。
设置端口转发:通过端口转发功能,将外部网络的访问请求转发到内部网络的特定设备上。
设置无线中继:如果家庭网络环境较大或存在信号盲区,可以通过无线中继功能将路由器的无线信号扩展到其他区域。
总结
通过以上步骤,电信路由器的设置就完成了。从连接路由器、设置电脑IP地址、访问路由器配置页面、基本设置、无线网络设置、DHCP服务器设置到测试网络连接,每一个步骤都详细而具体。即使是没有技术背景的用户也能轻松完成设置,并享受网络的便利。同时,在实际使用中还可以根据需要进行更高级的设置和优化,以满足不同的网络需求。希望本文能够帮助你顺利完成电信路由器的设置!
- 上一篇: 电饭煲做蛋糕秘籍:轻松在家享受甜蜜烘焙乐趣
- 下一篇: 揭秘!泡打粉与小苏打:别再傻傻分不清!
-
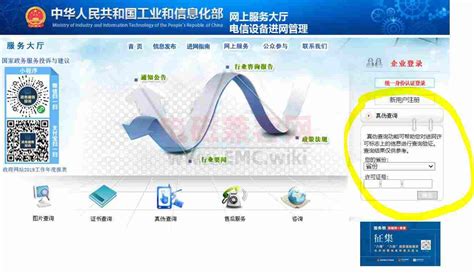 揭秘:如何轻松查询电信设备进网管理真伪资讯攻略11-25
揭秘:如何轻松查询电信设备进网管理真伪资讯攻略11-25 -
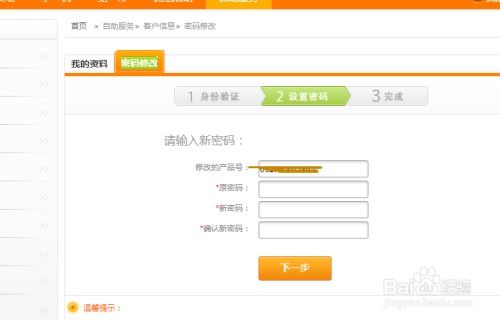 如何轻松更改电信宽带(ADSL)密码资讯攻略11-04
如何轻松更改电信宽带(ADSL)密码资讯攻略11-04 -
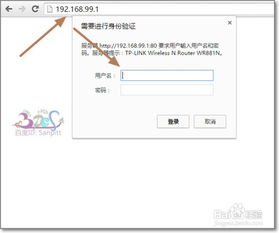 如何配置电信光猫以实现拨号上网资讯攻略12-04
如何配置电信光猫以实现拨号上网资讯攻略12-04 -
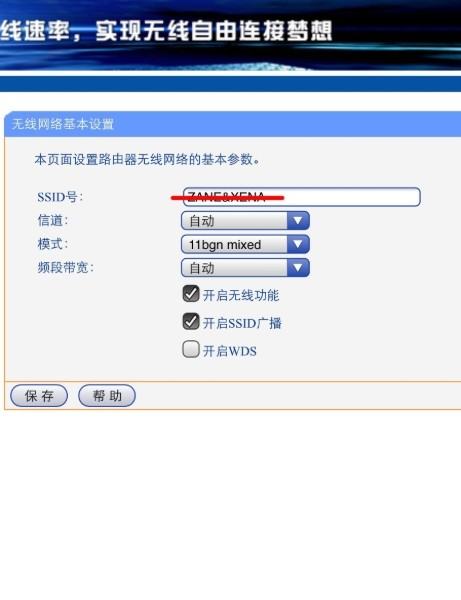 手机访问192.168.0.1进行路由器设置资讯攻略11-27
手机访问192.168.0.1进行路由器设置资讯攻略11-27 -
 移动网玩电信区游戏卡顿解决方案资讯攻略11-19
移动网玩电信区游戏卡顿解决方案资讯攻略11-19 -
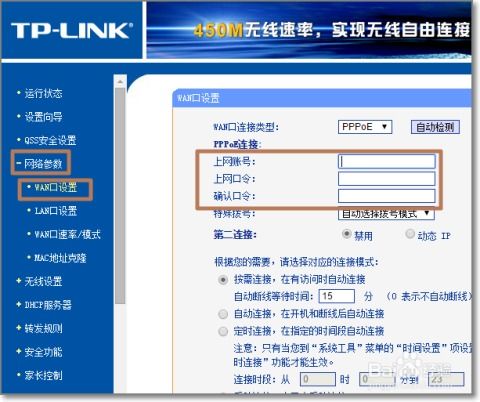 轻松学会:如何设置电信光猫拨号上网?资讯攻略11-27
轻松学会:如何设置电信光猫拨号上网?资讯攻略11-27