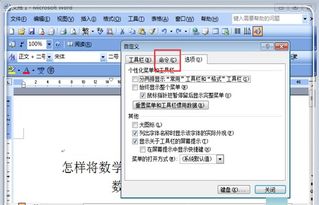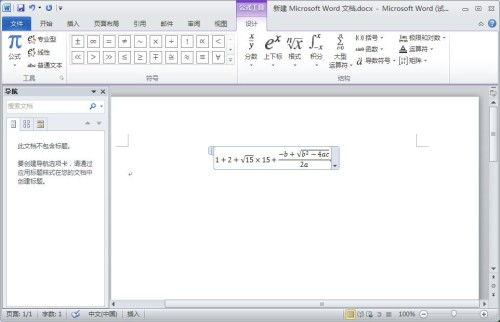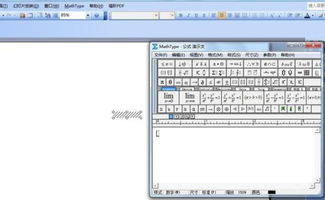Word 2003中数学公式编辑器的位置
在Word2003中,数学公式编辑器是一个强大的工具,它允许用户在文档中插入和编辑复杂的数学公式。对于那些需要在文档中包含数学公式的用户来说,这个编辑器无疑是一个非常有用的功能。然而,对于一些新手用户来说,找到并使用这个功能可能会有些困难。本文将详细介绍Word2003中数学公式编辑器的位置和使用方法,以帮助那些对此感兴趣的用户。

首先,确保你的Word2003已经安装了数学公式编辑器这个组件。在某些情况下,这个组件可能不会默认安装,你需要从Office安装盘中重新安装或修复它。一旦确认安装了该组件,就可以按照以下步骤找到并使用它:

一、通过菜单栏找到公式编辑器
1. 打开Word2003,并启动你需要插入公式的文档。
2. 将光标移动到你希望插入公式的具体位置。
3. 点击菜单栏上的“插入”选项。在下拉菜单中,选择“对象”。
4. 在弹出的“对象”对话框中,你会看到一个“新建”选项卡。在这个选项卡中,找到并选中“Microsoft公式3.0”。
5. 点击“确定”按钮。此时,Word的菜单栏将变为公式编辑器的菜单,并且会显示一个“公式”工具栏。这个工具栏包含了许多数学符号和模板,可以帮助你创建公式。
二、通过自定义工具栏添加公式编辑器
如果你希望更方便地访问公式编辑器,可以将其添加到Word的工具栏中:
1. 点击菜单栏中的“工具”,然后选择“自定义”。
2. 在弹出的“自定义”对话框中,点击左侧的“命令”标签。
3. 在右侧的列表中,找到并选中“插入”类别下的“公式编辑器”。
4. 按住鼠标左键不放,将“公式编辑器”按钮拖到Word工具栏中的任何位置。
5. 松开鼠标左键。现在,你的工具栏上就有了一个公式编辑器的图标。以后,你可以直接点击这个图标来打开公式编辑器。
三、使用公式编辑器创建公式
一旦打开了公式编辑器,你就可以开始创建公式了。以下是一些基本步骤和高级技巧:
1. 基本步骤:
在“公式”工具栏上,你会看到许多数学符号和模板。这些符号和模板可以帮助你快速创建公式。
选择一个你需要的符号或模板,然后点击它。这个符号或模板将插入到当前光标位置。
在插入了基本模板之后,你可以直接在空白处输入数字、变量或符号来填充公式。
你可以通过拖拽调整公式各部分的位置和大小。
2. 高级技巧:
利用“样式”功能,你可以根据需要调整文本的格式(如斜体或正体)。
“尺寸”选项允许你改变整个公式的大小,确保其与周围文字协调一致。
为了提高工作效率,熟悉一些常用的快捷键也非常重要。例如,Ctrl+Shift+F可以快速切换字体类型;Ctrl+Shift+=可以开启或关闭上标模式;Ctrl+Shift可以开启或关闭下标模式;Alt+41420(小键盘)可以插入希腊字母π(pi)。
四、编辑和修改公式
在创建了公式之后,你可能需要对其进行编辑或修改。以下是一些关于如何编辑和修改公式的提示:
1. 修改公式:如果你需要修改公式中的某个部分,可以直接双击公式图片。这将重新启动公式编辑器,并允许你进行编辑。
2. 调整公式大小:如果你发现公式的大小与周围文字不协调,可以使用“尺寸”选项来调整其大小。
3. 复制和粘贴公式:如果你需要在文档中多次使用同一个公式,可以将其复制并粘贴到其他位置。
五、注意事项
1. 兼容性:请注意,在较新的Word版本中,公式编辑器已被更强大的“公式”功能取代。如果你有机会升级到更新的Word版本,将会发现许多便利的新特性。
2. 备份文档:在插入或编辑公式之前,建议备份你的文档。这样,如果发生意外情况(如软件崩溃或断电),你可以恢复你的工作。
3. 学习曲线:虽然公式编辑器功能强大,但对于新手来说可能会有一定的学习曲线。建议通过实践来熟悉其使用方法和技巧。
通过本文的介绍,相信你已经了解了Word2003中数学公式编辑器的位置和使用方法。这个工具对于那些需要在文档中包含数学公式的用户来说是非常有用的。无论你是在学术写作、教学材料还是其他需要数学公式的场景中,都可以利用这个工具来提高工作效率和文档质量。希望这篇文章能够帮助你更好地利用Word2003中的数学公式编辑器!
- 上一篇: 如何高效打印顺丰快递单
- 下一篇: 如何在工商银行手机APP操作转账汇款?
-
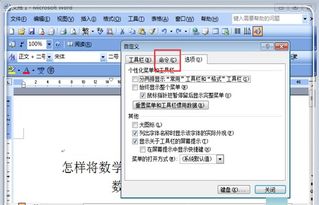 Word中公式编辑器的位置资讯攻略11-19
Word中公式编辑器的位置资讯攻略11-19 -
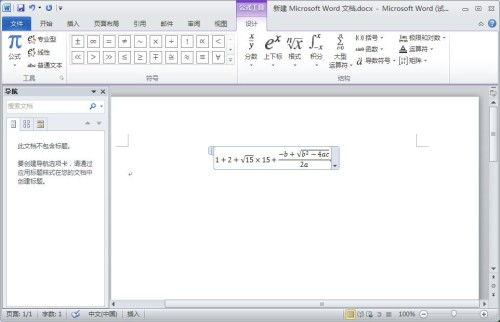 Word 2010 高效公式编辑器资讯攻略11-08
Word 2010 高效公式编辑器资讯攻略11-08 -
 Word里轻松打出分数,这些方法让你事半功倍!资讯攻略11-16
Word里轻松打出分数,这些方法让你事半功倍!资讯攻略11-16 -
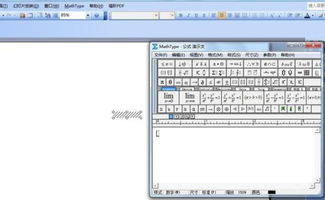 公式编辑器使用指南资讯攻略11-17
公式编辑器使用指南资讯攻略11-17 -
 如何打出X的平方符号资讯攻略11-16
如何打出X的平方符号资讯攻略11-16 -
 Word 2003中创建表格的方法资讯攻略11-05
Word 2003中创建表格的方法资讯攻略11-05