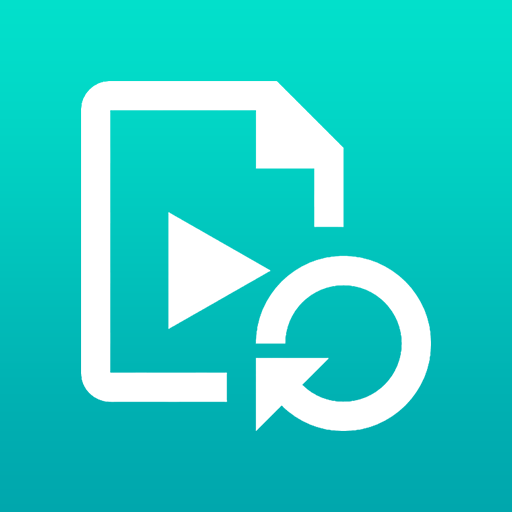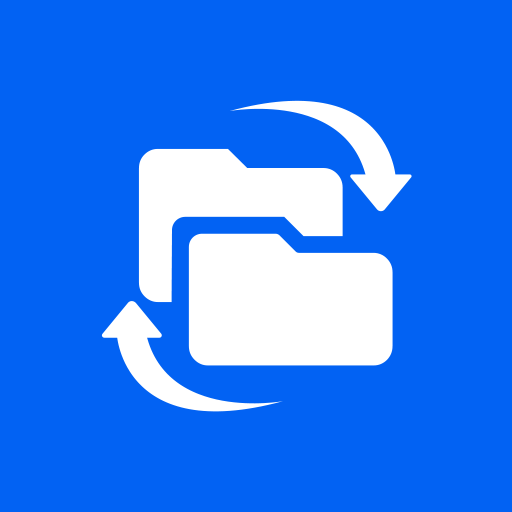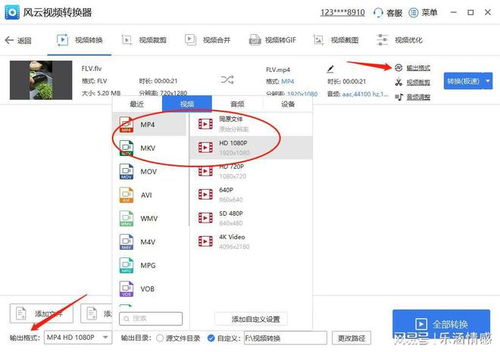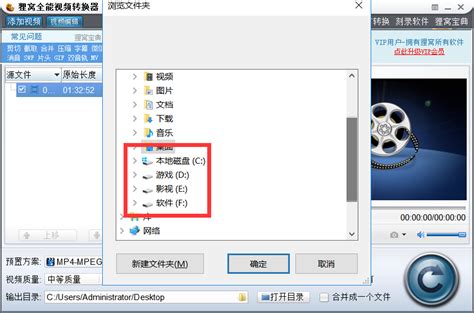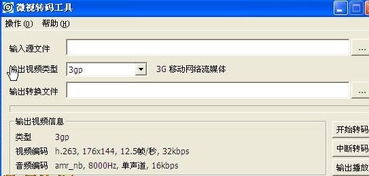轻松学会:如何快速转换视频文件格式
在现代的数字世界中,视频已成为我们生活和工作中不可或缺的一部分。然而,由于不同的设备和平台对视频格式的支持程度不同,视频格式转换成为了解决视频兼容性问题的重要手段。本文将详细介绍多种视频格式转换的方法,从使用专业软件、在线工具、视频编辑软件到命令行工具,旨在为您提供一个全面而实用的指南。

专业视频格式转换软件
嗨格式视频转换器

嗨格式视频转换器是一款功能强大且界面简洁的专业视频格式转换器,支持多种视频格式(包括WebM、MP4、AMV、MOV、AVI、WMV等)的转换,并提供批量处理功能,可以一次性转换多个文件。此外,它还支持视频压缩、视频水印去除、视频转GIF、音频处理等多种功能。
使用嗨格式视频转换器的步骤如下:
1. 打开软件:选择首页左上角的“视频转换”功能。
2. 添加文件:点击顶部的“添加文件”按钮,导入需要进行转换的视频文件,也可以直接将文件拖拽至软件中间区域,或选择“添加文件夹”进行批量转换。
3. 设置转换格式和参数:成功导入视频文件后,在下方设置输出格式,如MP4。如果对转换画质有要求,分辨率一栏也有4K、8K等的高画质输出选项可供选择。在转换界面中,还有视频剪切、尺寸裁剪、LUT设置等视频编辑功能,可以根据需要进行设置。
4. 开始转换:确认设置无误后,点击右下角“全部开始”按钮,选择进行“常规转换”或“Remux转换”。视频格式转换速度可能较慢,需要稍作等待。其中,“Remux转换”拥有极快的转换速度与较高的视频质量,但不支持对画质的参数调整。
5. 查看文件:转换结束后,软件会跳出“转换完成”的提示。点击“已完成”,即可查看已转成MP4格式的视频文件。
野葱视频转换器
野葱视频转换器同样支持音视频转换、音视频压缩、视频去水印等功能,还能一键批量进行转换。同时,该转换器还能进行音视频裁剪编辑,满足多种需求。
使用野葱视频转换器的步骤如下:
1. 打开软件:进入“视频转换”选项。
2. 添加文件:选择“添加文件”将视频导入软件中,如果需要转换的文件数量过大,可以选择“添加文件夹”,将整个文件夹一键导入。
3. 设置输出格式:选择需要转换的格式,并设置相应的参数。
4. 开始转换:设置好文件存储位置后点击“全部开始”,等待文件转换完成即可。
在线视频格式转换工具
Zamzar
Zamzar是一个简单易用的在线视频格式转换工具,支持视频、图片、音频、文档等多种文件类型的格式转换操作,无需下载,直接使用。当然,如果对英文界面不太熟悉的用户可以事先利用浏览器的翻译功能进行翻译再使用。
使用Zamzar进行视频格式转换的步骤如下:
1. 访问网站:在浏览器中搜索Zamzar并打开,选择“视频转换器”,选择相应的视频格式,如MP4。
2. 上传视频文件:导入视频文件后,选择MP4格式,并点击“立即转换”。
3. 下载文件:转换完成后,下载转换后的视频文件到本地。
需要注意的是,部分在线工具可能对上传文件大小有限制,且转换速度可能受到网络状况的影响。
Online Video Converter
Online Video Converter是另一个常用的在线视频格式转换工具。使用它的步骤如下:
1. 输入网址:打开浏览器,输入Online Video Converter网站地址。
2. 上传视频文件:点击“open file”按钮,选择将要进行转换的视频文件。
3. 设置输出格式:选择输出视频格式,如MP4,并在“Resolution”一栏设置输出分辨率,网站支持原画质和最高1080p导出。点击“Settings”可以修改音视频编码及输出文件尺寸。
4. 开始转换:点击“Convert”,网页开始进行格式转换。
5. 下载视频:转换完成后,点击“Download”,将转换后的视频保存到本地。
FileZigZag
FileZigZag是另一个值得推荐的在线视频格式转换工具。使用它的步骤如下:
1. 输入网址:打开浏览器,输入FileZigZag网站地址。
2. 上传视频文件:点击“Drop your files here”按钮,选择将要进行转换的视频文件。
3. 设置输出格式:导入视频后,点击“please select”,选择输出视频格式。
4. 开始转换:设置完后点击“Start Converting”进行转换。
视频编辑软件
Adobe Premiere Pro
作为视频编辑领域的佼佼者,Premiere Pro不仅具备强大的编辑功能,还能通过导出设置将视频转换为所需格式,同时保持高质量。使用Premiere Pro进行视频格式转换的步骤如下:
1. 导入视频文件:点击“文件”-“导入”,或直接将文件拖放到项目面板中。如果需要编辑视频,可以将视频拖入时间轴,进行裁剪剪辑、添加字幕、应用效果等操作。
2. 选择导出设置:编辑完成后,点击“文件”-“导出”,选择“媒体”以打开文件设置窗口。
3. 设置输出格式和参数:在导出设置中选择目标视频格式,并调整相关参数,如音视频分辨率、比特率等。
4. 导出视频:设置完成后,点击“导出”。
命令行工具
FFmpeg
FFmpeg是一套可以用来转换数字音频、视频格式的开源计算机程序,使用方面具有较高的技术门槛,但对于精通电脑技术的人群来说是一个不错的方法。使用FFmpeg进行视频格式转换的步骤如下:
1. 打开命令提示符:按住Windows+R键,输入“cmd”,点击“确定”。
2. 输入命令:FFmpeg的命令结构通常遵循“ffmpeg [全局选项] [输入选项] -i 输入文件 [输出选项] 输出文件”的格式。例如,如果要将AVI视频文件(如input.avi)转换为MP4格式,可以使用命令“ffmpeg -i input.avi output.mp4”。
其他方法
直接修改文件后缀名
通过直接更改文件的后缀名也可以实现视频格式的转换,这种方法十分便捷,但并不能实质性地改变文件内部结构或编码,所以并不总是有效,有时还会导致文件损坏等结果。使用这种方法前,需要在确认新旧格式能够兼容的情况下使用,并注意备份原版视频,以防文件出错。
剪映专业版
剪映专业版是一款视频编辑软件,支持多种视频格式播放,可以在导出视频时改变原文件的格式类型。使用剪映专业版进行视频格式转换的步骤如下:
1. 导入视频文件:打开剪映专业版,点击“开始创作”,导入相应的视频文件并将其拖入编辑轨道。
2. 选择导出格式:点击“导出”,将格式设置为相应的格式。目前剪映仅支持导出的视频格式为MP4、MOV、GIF三种。
注意事项
1. 备份原始视频文件:在进行任何转换操作前,务必备份原始视频文件,以防转换过程中出现意外导致文件损坏或丢失。
2. 设置转换参数:正确的参数设置是确保视频质量的关键。用户可以根据需要调整比特率、帧率、编码器、分辨率等参数,以匹配目标设备的播放要求。一般来说,保持与原视频相同的参数设置是实现无损转换的基础。
3. 测试和验证:转换完成后,可以对转换后的视频进行测试和验证,来判断格式转换是否达到了预期效果。
综上所述,视频格式转换是一个既简单又复杂的过程。简单在于选择合适的工具和正确设置参数后,转换过程可以非常顺畅;复杂则在于需要用户具备一定的视频编码知识和对目标设备的了解。希望本文的介绍能帮助您轻松应对视频格式转换问题,满足不同的视频兼容性需求。
- 上一篇: 手机QQ名片九图切割怎么做(超详细脑残级别教程)
- 下一篇: 轻松解决皮衣褶皱,让你的衣物重现光彩!
-
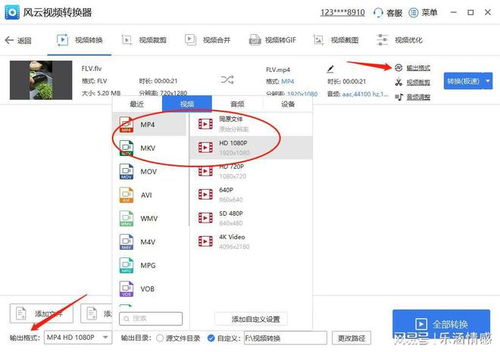 轻松学会:视频格式转换全攻略资讯攻略12-06
轻松学会:视频格式转换全攻略资讯攻略12-06 -
 轻松学会:如何将视频exe格式转换为MP4格式资讯攻略11-21
轻松学会:如何将视频exe格式转换为MP4格式资讯攻略11-21 -
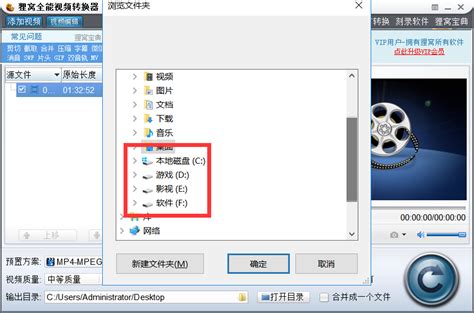 轻松学会:如何将RMVB格式转换为WMV资讯攻略11-25
轻松学会:如何将RMVB格式转换为WMV资讯攻略11-25 -
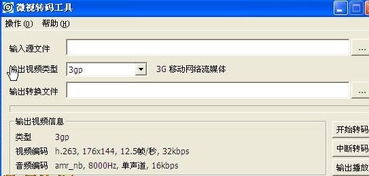 轻松学会!微视转码工具使用指南与视频格式转换技巧资讯攻略12-06
轻松学会!微视转码工具使用指南与视频格式转换技巧资讯攻略12-06 -
 轻松学会:如何将MP3文件转换为WMA格式资讯攻略11-29
轻松学会:如何将MP3文件转换为WMA格式资讯攻略11-29 -
 轻松学会:将腾讯下载的视频转为MP4格式资讯攻略11-09
轻松学会:将腾讯下载的视频转为MP4格式资讯攻略11-09