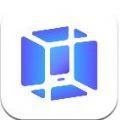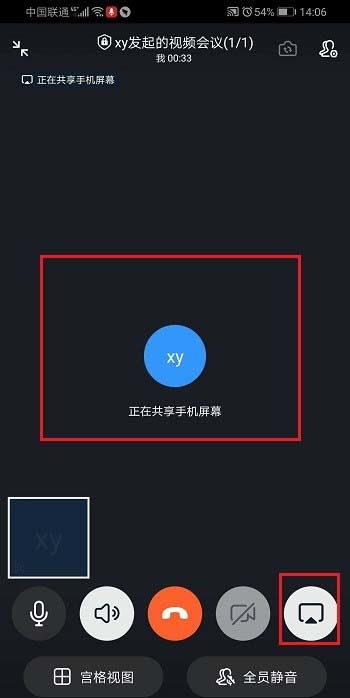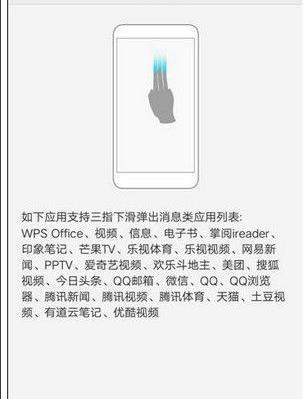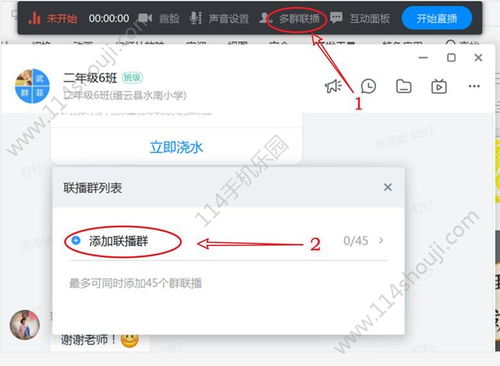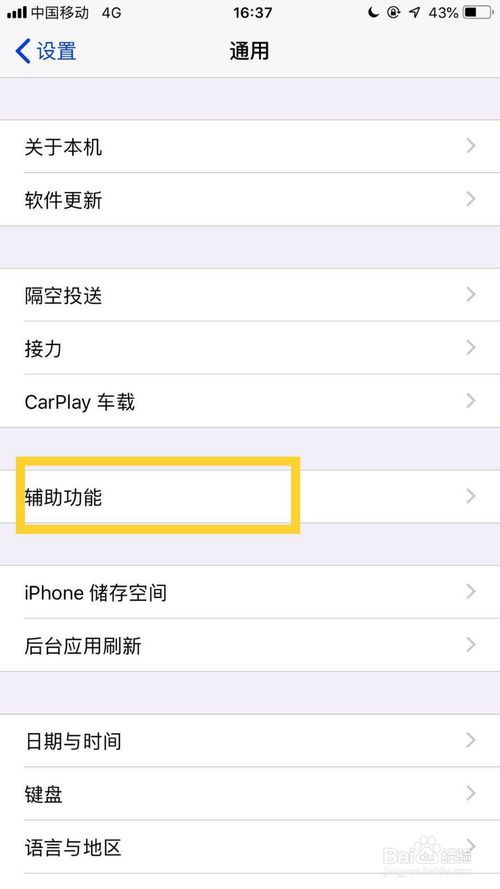钉钉直播如何开启分屏或小窗口模式?
钉钉直播设置分屏与小窗口模式的操作指南

在数字化办公和远程教育的浪潮下,钉钉作为一款强大的企业级通讯与协同平台,早已成为许多企业和学校日常运作不可或缺的一部分。特别是钉钉直播功能,它打破了时间和空间的限制,让工作与学习活动变得更加灵活和高效。然而,在长时间的直播学习中,保持单一屏幕的专注可能会让人感到疲惫。为了提升用户的体验,钉钉提供了分屏与小窗口模式,使得用户能够在观看直播的同时,进行其他任务或浏览其他内容。那么,如何设置钉钉直播的分屏与小窗口模式呢?接下来,我们将为大家详细介绍。

一、分屏模式的设置方法
分屏模式是指将屏幕划分为两个区域,一边显示钉钉直播画面,另一边则用于其他应用程序的窗口。这种模式特别适合需要同时查看直播内容和做笔记、查阅资料的场景。以下是具体步骤:
1. 开启钉钉直播
首先,你需要确保钉钉已经开启,并正在观看一场直播。
2. 进入多任务管理界面
以安卓系统为例,在屏幕底部上滑(或点击多任务按钮)即可进入多任务管理界面。iOS用户则需要双击Home键(全面屏iPhone则需从屏幕底部上滑并稍作停留)。
3. 选择分屏模式
在多任务管理界面中,长按钉钉的窗口卡片,直到出现分屏选项。这个选项可能会显示为“分屏”或类似的图标。点击它,屏幕就会一分为二,一半显示钉钉直播,另一半则显示你最近使用的其他应用程序。
4. 选择另一应用
在分屏模式的另一半屏幕上,你可以滑动屏幕上的应用程序列表,选择你想要同时使用的另一个应用,比如笔记软件、浏览器或聊天工具。
5. 调整分屏比例
大多数系统允许你通过拖动分屏分隔线来调整两个应用窗口的大小,以便根据实际需求进行个性化设置。
二、小窗口模式的设置方法
小窗口模式(又称“悬浮窗”模式)允许你将钉钉直播画面缩小为一个可以移动和调整大小的小窗口,这样你就可以在不影响观看直播的情况下,浏览其他内容或操作其他应用。以下是设置小窗口模式的步骤:
1. 进入钉钉直播
同样,你需要先打开钉钉并进入一个正在进行的直播。
2. 触发小窗口模式
在直播画面中,通常会有一个类似“…”的菜单按钮或更多的选项按钮。点击它,在弹出的菜单中寻找“小窗播放”或“悬浮窗”选项。点击该选项,直播画面就会缩小为一个悬浮的小窗口。
3. 调整小窗口位置和大小
你可以拖动这个小窗口到屏幕的任何位置,并通过拖动窗口边缘来调整其大小。这样,你就可以根据自己的需要,将小窗口放在不妨碍其他操作的位置。
4. 最小化与恢复
许多系统允许你通过点击小窗口上的最小化按钮来将其隐藏,并在需要时通过特定的快捷操作或再次点击悬浮窗按钮来恢复显示。
三、注意事项与优化建议
1. 系统权限检查
为了确保分屏与小窗口模式的正常运行,你需要确保钉钉已经获得了必要的系统权限。这些权限通常包括多任务管理权限、悬浮窗权限等。如果钉钉提示需要这些权限,请务必授予。
2. 应用程序兼容性
并非所有的应用程序都支持分屏或小窗口模式。因此,在选择与钉钉同时运行的其他应用时,需要注意其是否兼容这些功能。如果某个应用不支持,你可能需要在设置中关闭分屏或小窗口模式,或者选择其他兼容的应用。
3. 网络稳定性
在观看直播时,保持网络的稳定性至关重要。如果网络不稳定,可能会导致直播卡顿或中断,从而影响分屏与小窗口模式的体验。因此,建议在使用这些功能时,确保你的设备已经连接到稳定的Wi-Fi或移动数据网络。
4. 设备性能
分屏与小窗口模式需要设备具备一定的性能支持。如果你的设备性能较低,可能会在使用这些功能时出现卡顿或延迟。因此,在使用这些功能之前,最好先了解一下你的设备是否满足要求。
5. 隐私与安全
在开启悬浮窗模式时,需要注意隐私和安全问题。特别是当你使用公共设备或连接到不安全的网络时,要确保不会泄露个人敏感信息。同时,也要定期更新钉钉和相关应用的安全补丁,以提高系统的安全性。
6. 自定义设置
许多设备或操作系统允许你自定义分屏与小窗口模式的设置。例如,你可以设置分屏时默认显示的应用程序、调整悬浮窗的透明度或边框颜色等。通过自定义设置,你可以让这些功能更加符合你的使用习惯。
四、常见问题解决
1. 分屏模式无法启动
如果分屏模式无法启动,可能是因为钉钉没有获得多任务管理权限或分屏模式被系统禁用。请检查系统设置中的权限管理,确保钉钉已经获得了必要的权限,并尝试在系统设置中启用分屏功能。
- 上一篇: 国际原油一桶的容量是多少升
- 下一篇: 如何在桌面或任务栏显示QQ图标?
-
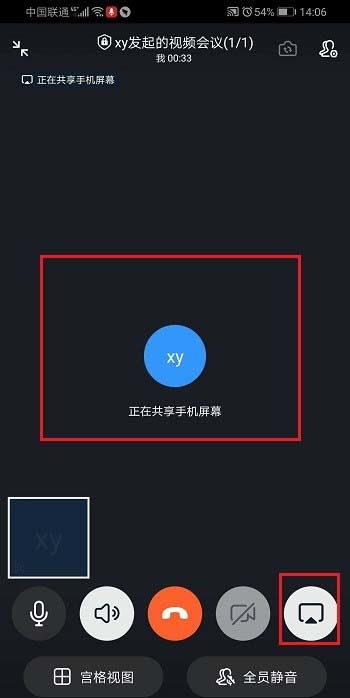 钉钉分屏使用是否会被检测到?资讯攻略01-26
钉钉分屏使用是否会被检测到?资讯攻略01-26 -
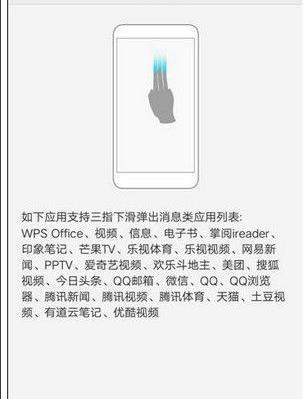 vivo手机分屏使用钉钉教程资讯攻略11-05
vivo手机分屏使用钉钉教程资讯攻略11-05 -
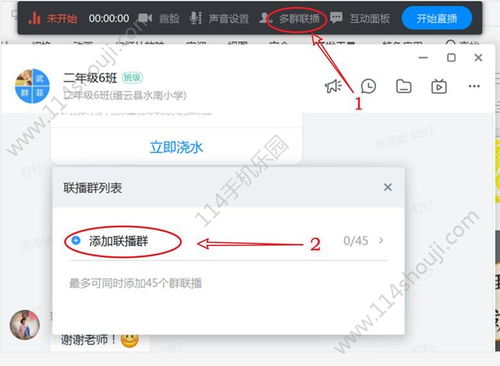 解锁钉钉直播授课新技能,让在线教育更高效!资讯攻略11-17
解锁钉钉直播授课新技能,让在线教育更高效!资讯攻略11-17 -
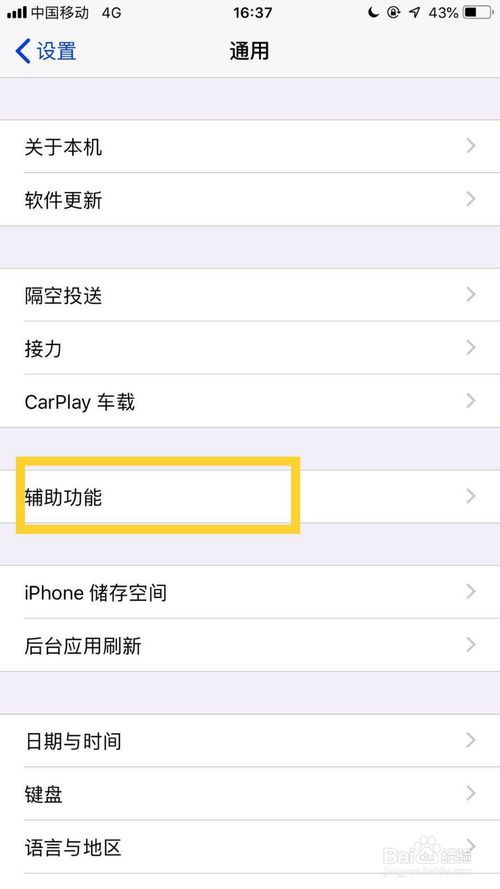 苹果手机如何实现钉钉悬浮窗操作?资讯攻略11-15
苹果手机如何实现钉钉悬浮窗操作?资讯攻略11-15 -
 在电视上观看钉钉直播的方法资讯攻略11-10
在电视上观看钉钉直播的方法资讯攻略11-10 -
 轻松学会:钉钉直播上课操作步骤指南资讯攻略11-26
轻松学会:钉钉直播上课操作步骤指南资讯攻略11-26