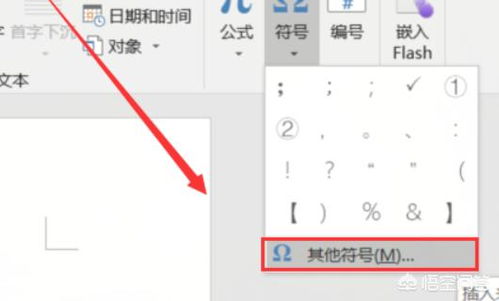Q&A:Word里光速移动光标的绝妙技巧,你掌握了吗?

在使用Word编辑文档时,快速而准确地移动光标是提高工作效率的关键。以下是一些实用的技巧和方法,可以帮助你迅速在Word文档中定位光标,无论是进行简单的文本编辑还是复杂的文档排版,都能事半功倍。

1. 使用键盘快捷键
键盘快捷键是Word中快速移动光标的最直接方式。以下是一些常用的快捷键:

箭头键:最基本的移动方式。按左、右箭头键可以逐个字符地移动光标;按上、下箭头键可以逐行移动光标。
Ctrl+箭头键:按Ctrl键加左、右箭头键可以按单词移动光标;按Ctrl键加上、下箭头键可以按段落移动光标。这种方式在处理长文档时尤其有用。
Home/End键:按Home键可以快速将光标移动到当前行的开头;按End键可以将光标移动到当前行的末尾。
Ctrl+Home/End键:按Ctrl+Home组合键可以将光标移动到文档的开头;按Ctrl+End组合键可以将光标移动到文档的末尾。
Page Up/Page Down键:按Page Up键可以将光标向上移动一屏;按Page Down键可以将光标向下移动一屏。这对于快速浏览长文档非常有帮助。
Ctrl+Page Up/Page Down键:按Ctrl+Page Up组合键可以向左切换一个窗口(在多窗口模式下);按Ctrl+Page Down组合键可以向右切换一个窗口(同样适用于多窗口模式)。但请注意,这两个快捷键在单文档编辑时通常不起作用,主要用于多文档或多窗口间的切换。
F5键:按下F5键后,输入一个特定的页码,然后按Enter键,光标将直接跳转到该页码所在的位置。
Ctrl+G(或F7):打开“定位”对话框,你可以在其中输入特定的位置信息(如页码、行号、书签等),然后按Enter键将光标定位到该位置。这是一个非常强大的功能,特别是在处理长文档时。
2. 利用鼠标和滚动条
虽然键盘快捷键非常高效,但有时候使用鼠标也是必要的。以下是一些与鼠标相关的技巧:
单击滚动条:在Word窗口的右侧或底部,你可以看到垂直或水平的滚动条。通过单击滚动条上的不同位置,你可以快速滚动文档并移动光标到大致的位置。
拖动滚动条:单击并按住滚动条上的滑块,然后拖动它,你可以更精确地滚动文档。
使用鼠标滚轮:大多数现代鼠标都配备了滚轮。通过滚动滚轮,你可以上下滚动文档。一些鼠标还支持左右滚动(通常是通过倾斜滚轮),这允许你水平滚动文档。
双击滚动条:在垂直或水平滚动条上双击,文档将自动滚动到相应方向的顶部或末端。
使用“即点即输”:在Word的空白处双击鼠标左键,即可实现“即点即输”。这时,光标会定位到你双击的位置,你可以开始输入文本或插入其他内容。这个功能在需要插入文本到文档中间位置时非常有用。
3. 利用“导航窗格”
Word的“导航窗格”是一个强大的工具,可以帮助你快速浏览和定位文档中的不同部分。
显示导航窗格:在Word的“视图”选项卡中,勾选“导航窗格”复选框,即可在文档的左侧显示导航窗格。
使用标题导航:如果你的文档使用了标题样式(如“标题1”、“标题2”等),这些标题将自动显示在导航窗格中。你可以单击某个标题,将光标快速定位到该标题所在的位置。
搜索特定内容:在导航窗格上方的搜索框中输入关键词或短语,Word将高亮显示文档中所有匹配的内容,并允许你通过单击来定位到它们。
浏览文档结构:导航窗格还提供了文档的缩略图视图,你可以通过拖动缩略图来快速浏览和定位文档的不同部分。
4. 利用书签和目录
书签和目录是Word中另外两个非常有用的工具,它们可以帮助你更高效地定位文档中的特定内容。
插入书签:选择文档中的某个位置,然后在“插入”选项卡中单击“书签”按钮。在弹出的对话框中输入书签的名称,并单击“添加”按钮。这样,你就可以通过导航窗格或“定位”对话框中的书签选项来快速定位到该位置。
插入目录:如果你的文档包含多个章节或部分,并且每个部分都有标题,那么你可以使用目录来快速浏览和定位这些部分。在“引用”选项卡中单击“目录”按钮,然后选择一种目录样式。Word将自动为你生成一个包含文档中所有标题的目录。你可以单击目录中的任何标题来快速定位到该标题所在的位置。
5. 自定义快捷键
虽然Word已经提供了大量的快捷键,但有时候你可能需要一些特定的快捷键来提高效率。这时,你可以自定义快捷键来满足你的需求。
打开自定义快捷键对话框:在Word的“文件”菜单中选择“选项”,然后在“自定义功能区”中选择“键盘快捷方式”下的“自定义”按钮。
设置自定义快捷键:在弹出的对话框中,选择你想要为其设置快捷键的命令,然后在“请按新快捷键”框中输入你想要使用的快捷键组合。确保该快捷键组合没有被其他命令占用,然后单击“指定”按钮。
应用自定义快捷键:完成所有设置后,单击“关闭”按钮并保存你的设置。现在,你就可以使用这些自定义快捷键来快速执行特定的命令了。
通过以上这些技巧和方法,你可以大大提高在Word中移动光标的效率。无论是使用键盘快捷键、鼠标和滚动条、导航窗格、书签和目录还是自定义快捷键,这些工具都能帮助你更快速、更准确地定位光标,从而提高你的工作效率。
- 上一篇: 摇号结果查询,一看就懂的攻略
- 下一篇: 如何找到QQ积分商城的入口
-
 如何学习瑞文光速QA技巧?资讯攻略11-06
如何学习瑞文光速QA技巧?资讯攻略11-06 -
 如何在LOL中使用瑞文的光速QA技巧?资讯攻略11-08
如何在LOL中使用瑞文的光速QA技巧?资讯攻略11-08 -
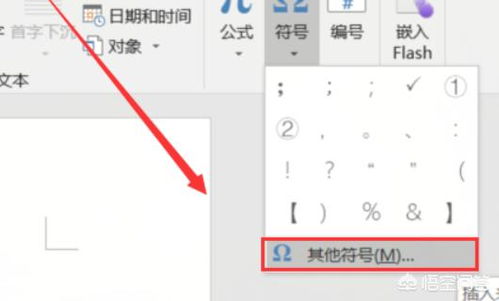 轻松掌握!在WORD中打出钢筋符号的绝妙技巧资讯攻略11-13
轻松掌握!在WORD中打出钢筋符号的绝妙技巧资讯攻略11-13 -
 在Word中如何输入分数资讯攻略11-16
在Word中如何输入分数资讯攻略11-16 -
 Word里轻松打出分数,这些方法让你事半功倍!资讯攻略11-16
Word里轻松打出分数,这些方法让你事半功倍!资讯攻略11-16 -
 在Word文档中轻松插入箭头图标的步骤资讯攻略11-22
在Word文档中轻松插入箭头图标的步骤资讯攻略11-22