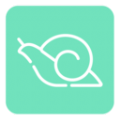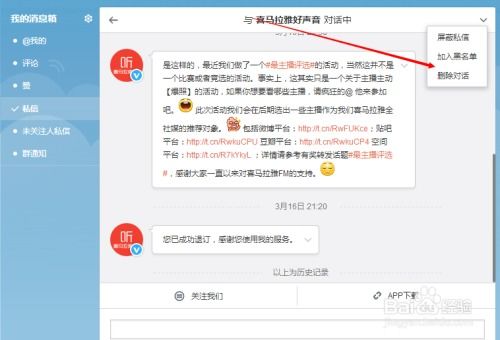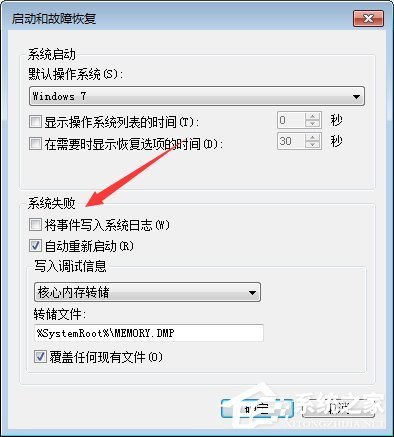如何通过电脑轻松管理并删除用户账户?
在现代计算机系统中,管理用户账户是维护系统安全和功能的重要一环。无论是家庭用户还是企业环境,定期管理用户账户都是确保系统资源合理分配和避免潜在安全风险的有效手段。通过电脑管理并删除用户账户,可以从以下几个方面进行详细操作:准备阶段、系统登录、用户管理界面、具体删除步骤、数据备份与清理,以及后续安全措施。

准备阶段
在开始删除用户账户之前,首先要确保具备必要的权限和准备工作。大多数操作系统,如Windows和macOS,都需要管理员权限来执行删除用户的操作。确保当前登录的账户拥有管理员权限,或者提前获得必要的管理员权限。

此外,在删除用户之前,应明确该用户账户在系统中的角色和权限,以避免误删重要账户。例如,在企业环境中,某些用户可能拥有独特的权限,删除这些用户可能会影响系统的正常运行。
系统登录
在具备了必要的权限之后,接下来需要登录到需要管理用户账户的系统。登录过程根据不同的操作系统有所不同,但基本步骤相似:
Windows系统:在启动后,系统会显示登录界面。输入具有管理员权限的用户名和密码,点击“登录”或“确定”按钮。
macOS系统:启动后,点击屏幕右上角的用户名,选择“注销”或“锁定屏幕”,然后用管理员账户重新登录。
用户管理界面
登录成功后,接下来需要找到用户管理界面。在Windows和macOS中,用户管理界面通常位于“控制面板”或“系统偏好设置”中。
Windows系统:
1. 点击屏幕左下角的“开始”按钮。
2. 在搜索框中输入“控制面板”,打开控制面板窗口。
3. 在控制面板中,选择“用户账户”或“用户账户和家庭安全”。
4. 点击“用户账户”下的“管理其他账户”。
macOS系统:
1. 点击屏幕左上角的苹果图标,选择“系统偏好设置”。
2. 在系统偏好设置窗口中,选择“用户与群组”。
3. 如果需要解锁设置,点击窗口左下角的锁图标,输入管理员密码。
具体删除步骤
在找到用户管理界面后,可以开始执行删除用户的具体步骤。
Windows系统:
1. 在“管理其他账户”窗口中,会列出系统中所有的用户账户。
2. 选择要删除的用户账户,点击“删除账户”。
3. 系统会询问是否要保留该用户的文件。根据需要选择“删除文件”或“保留文件”。
4. 点击“删除账户”按钮,确认删除操作。
macOS系统:
1. 在“用户与群组”窗口中,左侧列表中显示了所有用户账户。
2. 选择要删除的用户账户,点击左下角的减号(-)按钮。
3. 系统会弹出一个警告窗口,询问是否要确认删除用户。如果选择了“删除用户的同时删除用户的主文件夹”,则该用户的所有数据都会被删除。
4. 点击“好”按钮,确认删除操作。
数据备份与清理
在删除用户账户之前,如果选择了保留用户的文件,那么这些文件仍然会占用系统存储空间。为了确保系统资源的有效利用,可以在删除用户后,对保留的文件进行备份或清理。
备份文件:将保留的文件复制到外部存储设备(如U盘、移动硬盘或云存储服务)中,以备不时之需。
清理文件:如果确定不再需要这些文件,可以手动删除它们,或者使用系统自带的磁盘清理工具进行清理。
在删除用户账户时,还应特别注意是否有共享文件夹或应用程序与该用户相关联。如果有,需要确保这些关联被正确解除,以避免删除用户后出现访问权限问题。
后续安全措施
删除用户账户后,还需要采取一些后续安全措施,以确保系统的安全性和稳定性。
检查权限设置:删除用户后,应检查系统中各个文件和文件夹的权限设置,确保没有遗漏或错误的权限分配。特别是那些之前由被删除用户所拥有或管理的文件和文件夹。
更新用户组:如果被删除用户是某个用户组的成员,删除后应从该用户组中移除该用户的名称。这有助于避免在后续操作中遇到因用户不存在而导致的错误。
监控系统日志:删除用户后,应定期监控系统日志,以确保没有异常登录或权限访问行为。这有助于及时发现并处理潜在的安全风险。
定期清理:删除用户账户后,应定期清理系统垃圾文件和临时文件,以保持系统的整洁和高效运行。这可以通过使用系统自带的磁盘清理工具或第三方清理软件来实现。
此外,在企业环境中,还应确保删除用户账户的操作符合公司的IT政策和合规要求。例如,某些公司可能要求保留用户数据一段时间以备审计或法律用途。
总之,通过电脑管理并删除用户账户是一个涉及多个步骤和注意事项的过程。从准备阶段到具体删除步骤,再到后续安全措施,都需要仔细操作和仔细考虑。只有这样,才能确保系统的安全性和稳定性,同时避免潜在的安全风险和资源浪费。
- 上一篇: 如何在桌面上创建快捷方式?
- 下一篇: MP5游戏下载全攻略
-
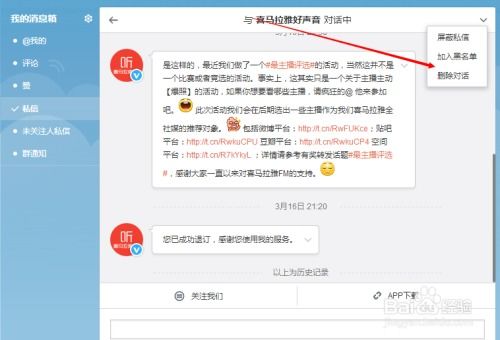 如何删除新浪微博私信?资讯攻略11-15
如何删除新浪微博私信?资讯攻略11-15 -
 电脑清理秘籍:轻松删除临时文件,提升运行速度!资讯攻略01-21
电脑清理秘籍:轻松删除临时文件,提升运行速度!资讯攻略01-21 -
 轻松搞定!腾讯软件管家删除软件的正确步骤资讯攻略01-20
轻松搞定!腾讯软件管家删除软件的正确步骤资讯攻略01-20 -
 如何轻松删除QQ空间留言?资讯攻略11-06
如何轻松删除QQ空间留言?资讯攻略11-06 -
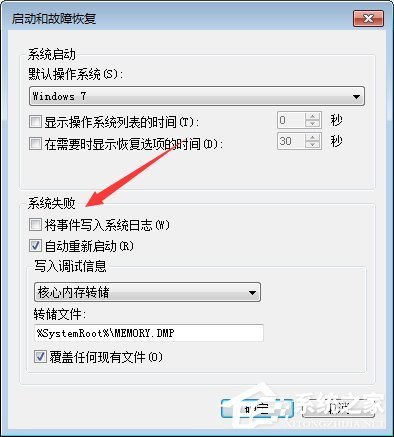 一键解决:如何彻底删除reportqueue文件夹并防止其再生文件资讯攻略11-13
一键解决:如何彻底删除reportqueue文件夹并防止其再生文件资讯攻略11-13 -
 一键清空,轻松管理:如何有效删除百度搜索历史资讯攻略11-20
一键清空,轻松管理:如何有效删除百度搜索历史资讯攻略11-20