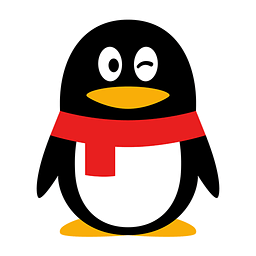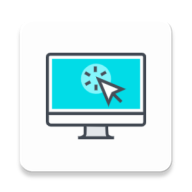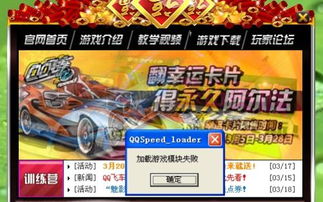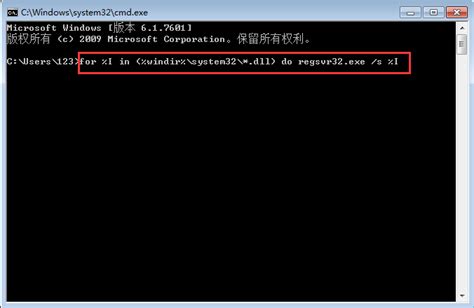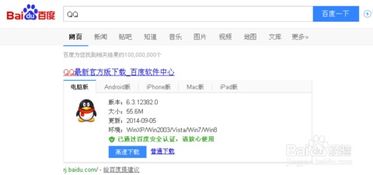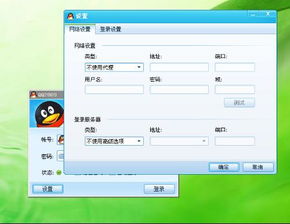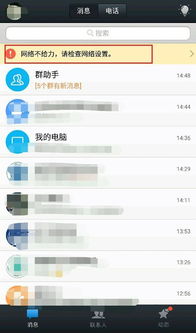QQ提示音已开启但不响的解决方法
当我们在使用QQ这款即时通讯软件时,经常会依赖其提示音功能来及时知晓新消息的到来。然而,有时候可能会遇到这样一个让人困惑的问题:明明已经开启了QQ提示音,但当有新消息时,却听不到任何声音。这种情况不仅会影响我们及时接收重要信息,还可能让我们错过一些关键的聊天内容。那么,当QQ提示音开了却不响时,我们应该怎么办呢?接下来,就让我们一起从多个方面来探讨这个问题,并找到解决方法。

一、检查系统设置
首先,我们需要确认QQ提示音在系统设置中的状态。虽然我们在QQ内部已经开启了提示音,但系统的声音设置也可能影响到QQ提示音的播放。

1. 音量设置:

在Windows系统中,我们可以通过右下角的音量图标进入音量合成器,查看QQ的音量是否被静音或调得过低。

在Mac系统中,则可以通过系统偏好设置中的声音选项,检查是否有针对QQ的特殊音量设置。

2. 通知设置:
在Windows 10及以上版本中,通知中心对应用的通知权限进行了统一管理。我们需要确保QQ的通知权限是开启的,并且声音设置也是正常的。
Mac系统也有类似的通知设置,在“系统偏好设置”中的“通知”部分可以找到相关选项。
二、检查QQ设置
如果系统设置没有问题,接下来我们就需要深入QQ的内部设置,确保提示音的相关选项都是正确配置的。
1. 基本设置:
打开QQ,进入“设置”(通常位于主界面左下角的三横线图标中)。
在“基本设置”的“声音”部分,确保“开启声音”和“开启所有声音”这两个选项都是勾选状态。
2. 提示音设置:
在“声音”设置页面中,我们还可以看到各种不同类型的提示音,如好友上线、消息到来、群消息等。确保这些提示音的文件没有被损坏或丢失,并且是你希望听到的声音。
3. 消息管理:
有时候,如果我们的好友或群聊太多,QQ可能会因为处理不过来而暂时关闭某些提示音。在“消息管理”中,检查是否有屏蔽某些消息或群聊的提示音设置。
三、检查音频驱动和硬件
如果以上两个方面的设置都没有问题,那么问题可能出在电脑的音频驱动或硬件上。
1. 音频驱动:
音频驱动是电脑与音箱、耳机等音频设备之间的桥梁。如果驱动出现问题,那么任何声音都可能无法正常播放。我们可以通过设备管理器或驱动更新软件来检查音频驱动是否正常工作,或是否有新版本可供更新。
2. 音频硬件:
有时候,音箱、耳机等音频设备的物理连接可能出现问题,或者设备本身出现了故障。检查这些设备的连接状态,以及它们在其他应用中的表现,可以帮助我们判断问题是否出在硬件上。
四、其他可能的原因和解决方法
除了以上三个方面,还有一些其他可能导致QQ提示音不响的原因,以及相应的解决方法。
1. 多个QQ账号:
如果我们在同一台电脑上登录了多个QQ账号,并且只在一个账号中开启了提示音,那么当其他账号收到消息时,是不会播放提示音的。确保在所有需要接收提示音的账号中都开启了提示音设置。
2. QQ版本问题:
有时候,QQ的某些版本可能存在bug,导致提示音无法正常播放。我们可以尝试更新到最新版本的QQ,或者回退到之前的稳定版本来解决问题。
3. 第三方软件干扰:
一些第三方软件,如优化大师、杀毒软件等,可能会对我们的系统或QQ进行干扰,导致提示音无法正常播放。我们可以尝试暂时关闭这些软件,或者将它们从QQ的启动项中移除,看看是否能解决问题。
4. 系统权限问题:
在某些情况下,QQ可能没有足够的系统权限来播放提示音。我们可以尝试以管理员身份运行QQ,或者在系统的权限设置中给予QQ更多的权限。
5. QQ登录状态:
如果我们长时间没有操作电脑,QQ可能会自动进入“离线状态”或“隐身状态”,此时即使有新消息到来,也不会播放提示音。确保我们的QQ处于在线状态,并且没有设置隐身或离线接收消息的模式。
五、结语
当我们遇到QQ提示音开了却不响的问题时,不要慌张,可以从系统设置、QQ设置、音频驱动和硬件以及其他可能的原因入手,逐一排查并解决问题。在排查过程中,要保持耐心和细心,不要遗漏任何一个可能的细节。同时,也要及时更新我们的软件和硬件驱动,以确保它们能够正常工作并兼容最新的系统环境。
最后,如果以上方法都不能解决问题,我们还可以尝试联系QQ的客服团队或查阅相关的技术论坛和社区,寻求更专业的帮助和建议。相信在大家的共同努力下,这个问题一定能够得到圆满的解决。
- 上一篇: 如何开通火力直播的直播功能
- 下一篇: 高考录取结果揭晓:手机一键速查指南
-
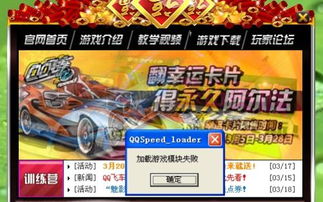 解决QQ飞车游戏模块加载失败的方法资讯攻略11-26
解决QQ飞车游戏模块加载失败的方法资讯攻略11-26 -
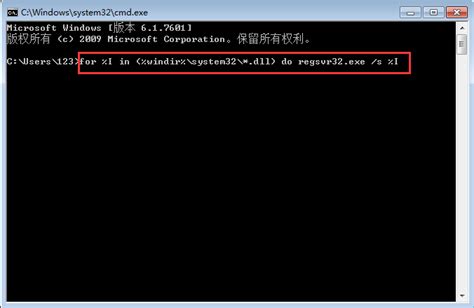 QQ打开时提示“应用程序初始化失败”怎么办?资讯攻略12-02
QQ打开时提示“应用程序初始化失败”怎么办?资讯攻略12-02 -
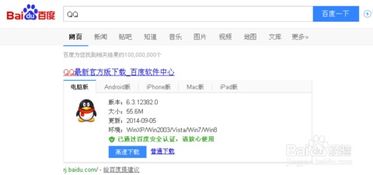 如何解决QQ应用程序配置错误资讯攻略11-30
如何解决QQ应用程序配置错误资讯攻略11-30 -
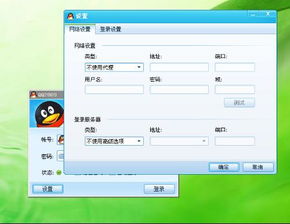 轻松解决:QQ登录超时,不再烦恼!资讯攻略11-05
轻松解决:QQ登录超时,不再烦恼!资讯攻略11-05 -
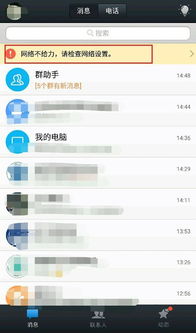 安卓手机QQ连接超时怎么办?如何检查网络设置解决问题资讯攻略11-04
安卓手机QQ连接超时怎么办?如何检查网络设置解决问题资讯攻略11-04 -
 电脑登录QQ遇0x0006000d错误,快速解决方法来了!资讯攻略11-04
电脑登录QQ遇0x0006000d错误,快速解决方法来了!资讯攻略11-04