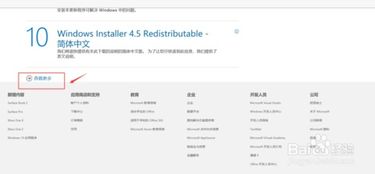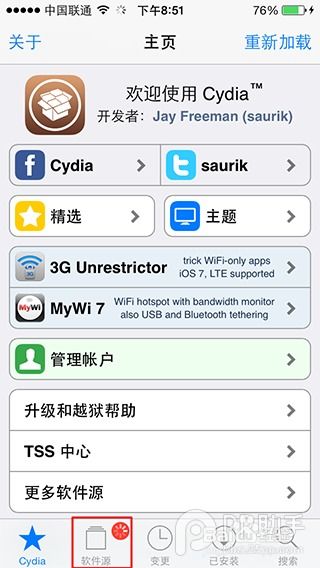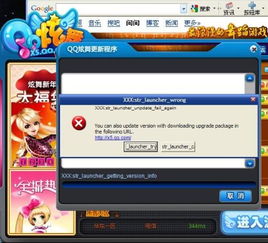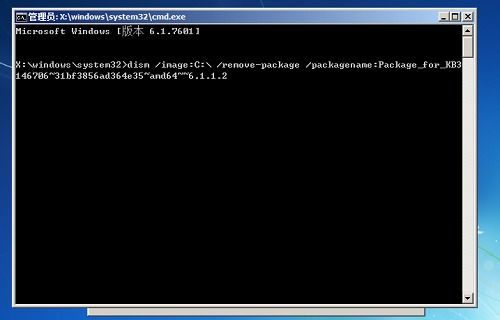破解‘此更新不适用于你的计算机’补丁安装难题
当我们兴奋地期待着通过安装最新的系统补丁来提升电脑性能或安全性时,却常常会遇到一个令人沮丧的提示:“此更新不适用于你的计算机”。这句话仿佛是一道无形的墙,将我们与期待中的优化和修复隔绝开来。别担心,今天我们就来深入探讨这个问题,并为你提供一系列实用且有效的解决办法,让你的电脑重新焕发光彩。

一、理解“此更新不适用于你的计算机”背后的原因
首先,我们需要明白为何会收到这样的提示。系统更新和补丁的发布,往往是为了修复已知的安全漏洞、提升系统性能或增加新功能。然而,这些更新并不是“一刀切”的,它们需要满足一定的硬件和软件条件才能被正确安装。以下是一些常见的原因:

1. 硬件兼容性:某些更新可能仅适用于特定型号的处理器、显卡或其他硬件设备。

2. 操作系统版本:更新可能只支持特定版本的操作系统,例如Windows 10的某个特定更新可能只适用于1903版或更高版本。
3. 已安装的驱动程序:如果系统中的某些驱动程序与更新不兼容,也可能导致更新失败。
4. 系统设置:如系统语言、区域设置等,有时也会影响更新的安装。
二、常见错误提示的解读
面对“此更新不适用于你的计算机”的提示,你可能会看到几种不同的错误代码或消息。这些代码和消息提供了关于更新失败原因的更多线索:
0x80070002:通常表示更新所需的文件已损坏或丢失。
0x800f0922:表明更新兼容性检查失败,可能是由于硬件或驱动程序问题。
0x8024200d:说明Windows Update服务可能遇到了问题。
了解这些错误代码,可以帮助你更准确地定位问题所在,从而采取更有针对性的解决措施。
三、解决“此更新不适用于你的计算机”的方法
方法一:检查并更新驱动程序
驱动程序是硬件与操作系统之间的桥梁。过时的或不兼容的驱动程序可能会导致更新失败。因此,更新驱动程序是解决此问题的关键步骤:
1. 访问设备管理器:右键点击“此电脑”或“计算机”,选择“属性”,然后在左侧菜单中点击“设备管理器”。
2. 查找更新:在设备管理器中,展开每个设备类别,右键点击设备,选择“更新驱动程序软件”。如果系统提示有可用的更新,请按照提示进行安装。
3. 第三方工具:你还可以使用Driver Booster等第三方驱动程序更新工具,这些工具可以自动检测并更新你的驱动程序。
方法二:运行Windows Update疑难解答
Windows自带了一个名为“Windows Update疑难解答”的工具,它可以自动检测并解决更新服务中的问题:
1. 打开控制面板:点击开始菜单,输入“控制面板”并按回车。
2. 查找疑难解答:在控制面板中,点击“系统和安全”,然后点击“疑难解答”。
3. 运行Windows Update疑难解答:在疑难解答窗口中,点击“查看全部”,然后找到并点击“Windows Update”。
4. 按照提示操作:按照屏幕上的提示操作,让疑难解答工具检测并修复问题。
方法三:手动下载并安装更新
如果自动更新失败,你可以尝试从微软官方网站手动下载并安装所需的更新:
1. 访问微软更新下载中心:在浏览器中搜索“微软更新下载中心”。
2. 查找更新:在下载中心,输入你遇到的错误代码或更新的KB编号进行搜索。
3. 下载并安装:找到对应的更新后,点击“下载”并按照屏幕上的指示进行安装。
方法四:使用系统文件检查器
系统文件损坏也可能导致更新失败。使用系统文件检查器(SFC)可以扫描并修复这些损坏的文件:
1. 打开命令提示符:点击开始菜单,输入“cmd”,然后右键点击“命令提示符”并选择“以管理员身份运行”。
2. 运行SFC扫描:在命令提示符中,输入“sfc /scannow”并按回车。SFC将开始扫描系统文件并修复任何发现的问题。
方法五:重置Windows Update组件
如果以上方法都无法解决问题,你可能需要重置Windows Update组件:
1. 停止Windows Update服务:打开服务管理器(services.msc),找到“Windows Update”服务,右键点击并选择“停止”。
2. 删除更新缓存:导航到C:\Windows\SoftwareDistribution\Download,删除该文件夹中的所有内容。
3. 重置Catroot2文件夹:导航到C:\Windows\System32\catroot2,将其重命名为Catroot2.old(需要管理员权限)。
4. 重启Windows Update服务:回到服务管理器,找到“Windows Update”服务,右键点击并选择“启动”。
5. 检查更新:重新打开Windows Update并检查更新,看是否能成功安装。
四、预防措施
解决了当前的问题后,为了避免将来再次遇到类似的困扰,你可以采取以下预防措施:
定期更新驱动程序:确保你的硬件驱动程序始终是最新的。
保持系统清洁:定期清理系统垃圾文件和注册表项,以减少更新失败的风险。
备份重要数据:在进行系统更新之前,备份你的重要数据和文件。
使用可靠的更新源:只从微软官方网站或可信的第三方网站下载和安装更新。
结语
面对“此更新不适用于你的计算机”的提示时,不要气馁。通过检查驱动程序、运行疑难解答、手动下载更新、使用系统文件检查器和重置Windows Update组件等方法,你通常可以解决大多数更新问题。记住,保持耐心和细心是解决问题的关键。希望这篇文章能帮助你成功安装所需的更新,让你的电脑运行更加流畅和安全。
- 上一篇: 揭秘:各种用途下铜版纸的最佳克重选择
- 下一篇: 歪歪YY账号注册全攻略
-
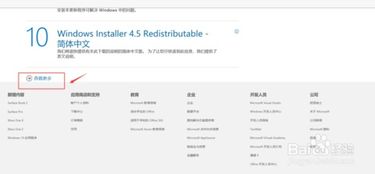 如何在微软官网下载并安装系统补丁?资讯攻略12-04
如何在微软官网下载并安装系统补丁?资讯攻略12-04 -
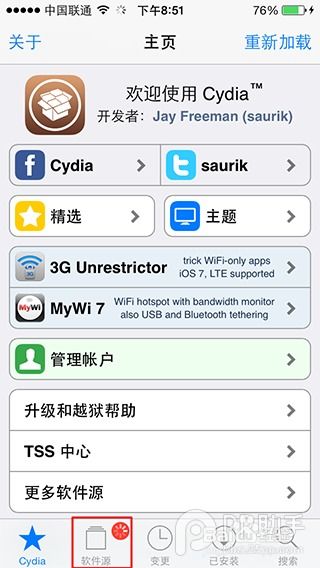 掌握安装AppSync补丁的简易步骤资讯攻略11-30
掌握安装AppSync补丁的简易步骤资讯攻略11-30 -
 DNF补丁安装全攻略:轻松打造个性游戏世界!资讯攻略11-05
DNF补丁安装全攻略:轻松打造个性游戏世界!资讯攻略11-05 -
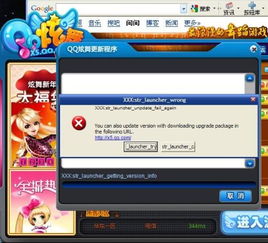 QQ炫舞补丁安装与下载的几种高效方法资讯攻略11-25
QQ炫舞补丁安装与下载的几种高效方法资讯攻略11-25 -
 Dota2更新停滞?“更新已暂停”难题一键破解攻略资讯攻略11-24
Dota2更新停滞?“更新已暂停”难题一键破解攻略资讯攻略11-24 -
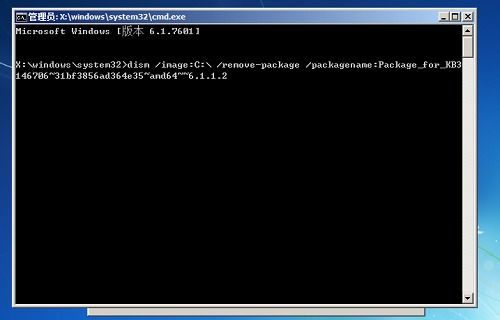 轻松解决!微软KB3146706补丁引发蓝屏6B问题的有效方法资讯攻略12-07
轻松解决!微软KB3146706补丁引发蓝屏6B问题的有效方法资讯攻略12-07