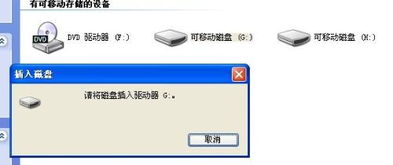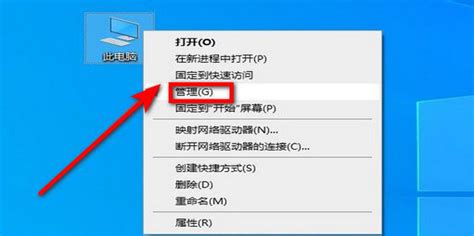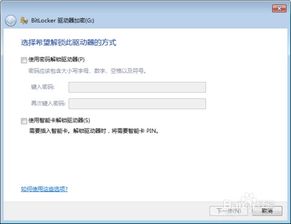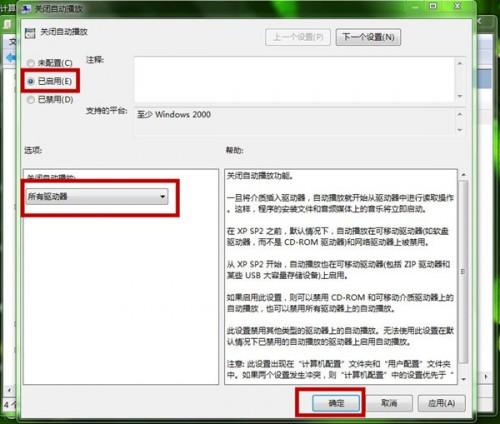U盘插入电脑后提示“请将磁盘插入驱动器”怎么办?
当你急匆匆地将U盘插入电脑,满心期待地准备查看或传输文件时,屏幕却冷不丁地弹出一行令人头疼的提示:“请将磁盘插入驱动器”。这一刻,你是不是感到既困惑又焦急?别担心,你并不孤单。这个看似复杂的问题,其实有着多种可能的解决之道。接下来,就让我们一起揭开这个“请将磁盘插入驱动器”提示的神秘面纱,找到最适合你的解决策略。

首先,我们来分析一下问题的根源。当你看到这样的提示时,可能意味着电脑没有正确识别到你的U盘。这背后的原因可能多种多样,包括但不限于U盘接口问题、驱动问题、系统识别问题,甚至是U盘本身的物理损坏。因此,我们需要逐一排查,找到问题的症结所在。

第一步:检查U盘接口和电脑端口
U盘和电脑之间的连接是通过USB接口实现的。如果接口存在问题,比如灰尘、污垢或物理损坏,就可能导致连接不稳定,从而引发识别问题。
清洁接口:使用干净的软布或棉签轻轻擦拭U盘和电脑USB接口的金属部分,去除可能存在的灰尘或污垢。
更换端口:尝试将U盘插入电脑上的其他USB端口。有时候,某个特定的USB端口可能因为老化或损坏而无法正常工作。
检查U盘外壳:如果U盘有外壳,确保外壳没有松动或损坏,因为这可能会影响到U盘与电脑之间的连接。
第二步:检查U盘驱动程序
驱动程序是电脑与硬件设备之间通信的桥梁。如果U盘的驱动程序出现问题,电脑就无法正确识别U盘。
更新驱动程序:你可以通过设备管理器来查看U盘的驱动程序状态,并尝试更新它。在Windows系统中,你可以打开设备管理器,找到“通用串行总线控制器”下的相关设备,右键点击并选择“更新驱动程序”。
重新安装驱动程序:如果更新驱动程序无效,你可以尝试卸载驱动程序并重新安装。在设备管理器中右键点击相关设备,选择“卸载设备”,然后重新启动电脑,Windows系统会自动重新安装驱动程序。
第三步:检查系统识别问题
有时候,系统可能因为某些设置或状态的问题而无法正确识别U盘。
磁盘管理:打开Windows的磁盘管理工具(在“计算机管理”的“磁盘管理”部分可以找到),看看U盘是否被正确列出。如果没有列出,可能需要重新分配驱动器号或进行其他设置调整。
设备管理器:在设备管理器中查看是否有任何与U盘相关的警告或错误标志。如果有,右键点击相关设备并选择“属性”,在“事件查看器”中查看更详细的错误信息,这可能会给你一些解决问题的线索。
第四步:尝试其他电脑
如果以上步骤都没有解决问题,你可以尝试将U盘插入另一台电脑来检查是否是U盘本身的问题。
测试U盘:如果U盘在另一台电脑上能够正常工作,那么问题可能出在你的电脑上。此时,你可以继续排查电脑的设置或驱动程序问题。
备份数据:如果U盘在另一台电脑上也无法正常工作,那么很可能是U盘本身出现了物理损坏。在这种情况下,尽快备份U盘上的重要数据是非常重要的。
第五步:处理U盘物理损坏
如果经过上述所有步骤的排查后,你确定U盘出现了物理损坏,那么你可能需要寻求专业的维修服务或购买新的U盘。
联系售后:如果你的U盘还在保修期内,你可以联系制造商的售后服务中心进行维修或更换。
专业维修:如果U盘不在保修期内或制造商不提供维修服务,你可以考虑将U盘送到专业的数据恢复或存储设备维修中心进行检修。不过请注意,这类服务可能需要一定的费用。
第六步:预防措施
虽然“请将磁盘插入驱动器”的提示可能会让你感到头疼,但通过采取一些预防措施,你可以降低遇到这种问题的风险。
定期备份数据:定期将U盘上的重要数据备份到电脑或其他存储设备上,以防万一U盘出现物理损坏导致数据丢失。
正确插拔U盘:在插拔U盘时,确保按照正确的顺序进行操作。先点击系统托盘中的“安全移除硬件”图标,然后再拔出U盘。这样可以减少因直接拔出U盘而导致的文件系统损坏或数据丢失的风险。
避免频繁插拔:频繁地插拔U盘可能会导致接口松动或损坏。因此,在不需要使用U盘时,尽量将其留在电脑上。
注意使用环境:避免在潮湿、高温或灰尘过多的环境中使用U盘,因为这些环境因素可能会对U盘的正常工作造成不良影响。
总的来说,“请将磁盘插入驱动器”的提示虽然令人头疼,但并非无解。通过仔细排查问题根源并采取适当的解决策略,你很可能能够重新找回与U盘之间的顺畅连接。记住,保持冷静和耐心是解决这类问题的关键。不要因为一时的困扰而放弃寻找解决之道。毕竟,在现代社会中,数据的重要性不言而喻。保护好你的
- 上一篇: 掌握方法:轻松查询中国工商银行账户信息
- 下一篇: 如何防止赛尔号账号被盗?
-
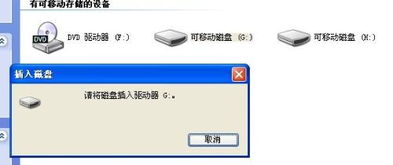 U盘插入电脑却提示“请将磁盘插入驱动器”?快来看解决办法!资讯攻略11-28
U盘插入电脑却提示“请将磁盘插入驱动器”?快来看解决办法!资讯攻略11-28 -
 U盘插入电脑后提示需格式化怎么办?资讯攻略01-24
U盘插入电脑后提示需格式化怎么办?资讯攻略01-24 -
 U盘插入电脑“叮咚”响却不见盘符?这里有解决办法!资讯攻略12-04
U盘插入电脑“叮咚”响却不见盘符?这里有解决办法!资讯攻略12-04 -
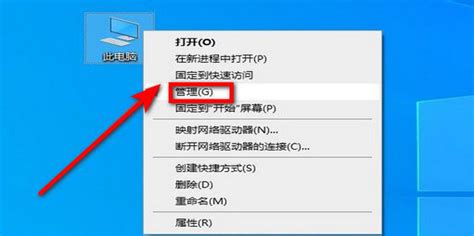 U盘插入电脑后无法显示如何解决?资讯攻略11-08
U盘插入电脑后无法显示如何解决?资讯攻略11-08 -
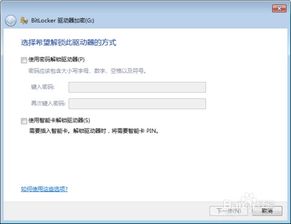 如何为U盘设置安全密码资讯攻略11-28
如何为U盘设置安全密码资讯攻略11-28 -
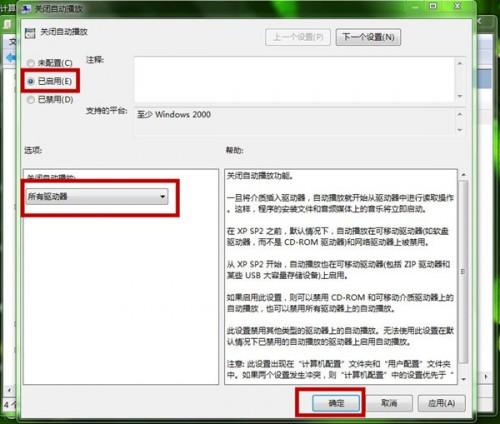 Windows7用户必看:轻松关闭U盘自动运行,提升电脑安全!资讯攻略12-02
Windows7用户必看:轻松关闭U盘自动运行,提升电脑安全!资讯攻略12-02