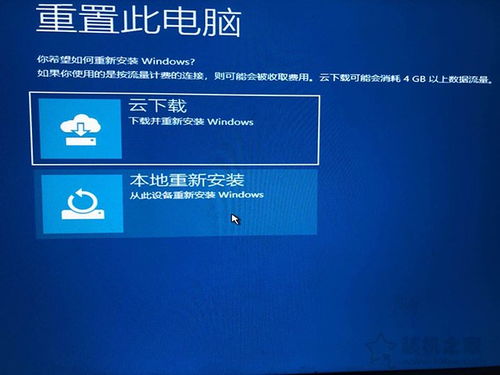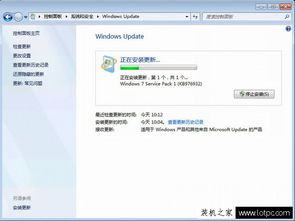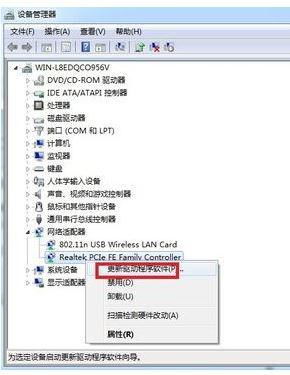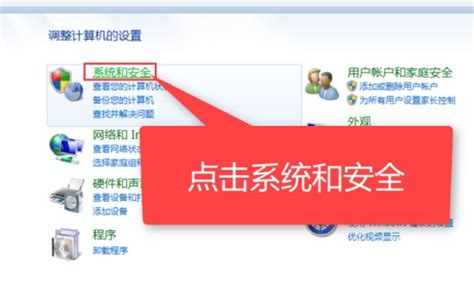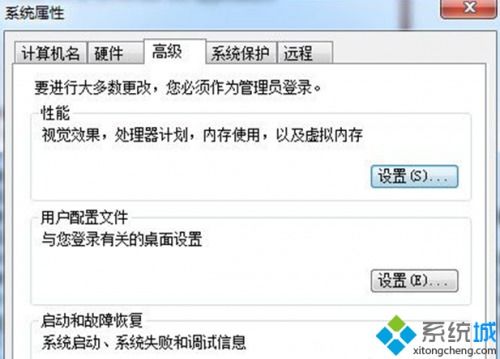解决Win7无法访问工作组计算机的问题
当您在使用Windows 7系统时,发现无法访问工作组计算机,可能会感到十分困惑和烦恼。无论是在家中管理家庭网络,还是在公司处理办公事务,这种情况都会给您的日常工作带来不小的麻烦。那么,究竟是什么原因导致了这一问题的出现,又该如何解决呢?接下来,本文将为您详细解析Win7系统无法访问工作组计算机的原因,并提供几种实用的解决方案。

Win7系统无法访问工作组计算机的原因
1. 网络设置不当:
局域网中的计算机需要在同一个网段内,即IP地址的前三组数字相同。如果计算机的IP地址设置不正确,就无法正常访问工作组计算机。
工作组名称不一致也会导致无法访问。确保所有计算机都在相同的工作组中,才能正常共享文件和资源。
2. 防火墙和安全策略设置:
Windows防火墙可能会阻止计算机之间的网络通信,导致无法访问工作组计算机。
本地安全策略设置不当,如未启用Guest账户或未正确配置网络访问权限,也会导致访问失败。
3. 文件和打印机共享未启用:
如果文件和打印机共享功能未启用,计算机将无法在网络中共享文件和打印机,从而无法访问工作组计算机。
4. 账户和权限问题:
Guest账户未启用或未正确配置,可能导致无法从网络访问计算机。
本地安全策略中的用户权利指派设置不当,如“从网络访问此计算机”中未包含Guest账户,或“拒绝从网络访问这台计算机”中包含了Guest账户,都会导致访问失败。
解决方案
方案一:检查网络设置
1. 确保计算机在同一网段:
检查所有计算机的IP地址,确保它们在同一网段内。例如,如果一台计算机的IP地址是192.168.1.10,那么其他计算机的IP地址应该是192.168.1.X(X为1-254之间的任意数字)。
2. 设置相同的工作组名称:
右击桌面上的“计算机”图标,选择“属性”。
在“计算机名”选项卡中,点击“更改”按钮。
在弹出的对话框中,修改工作组名称为相同的名称,然后点击“确定”按钮。
方案二:调整防火墙和安全策略
1. 关闭或调整防火墙设置:
打开“控制面板”,点击“系统和安全”,然后点击“Windows防火墙”。
在左侧菜单中选择“打开或关闭Windows防火墙”。
根据需要选择关闭防火墙或启用特定程序的例外(推荐启用“文件和打印机共享”例外)。
2. 启用Guest账户:
打开“控制面板”,点击“用户账户和家庭安全”,然后点击“用户账户”。
在“管理其他账户”中,点击“Guest账户”。
在弹出的对话框中,选择“启用Guest账户”。
3. 配置本地安全策略:
按Win+R键,打开运行对话框,输入`gpedit.msc`,按回车打开组策略编辑器。
依次展开“计算机配置”->“Windows设置”->“安全设置”->“本地策略”->“用户权利指派”。
在右侧窗格中,找到“从网络访问此计算机”策略,双击打开,将Guest账户添加到列表中。
同样地,找到“拒绝从网络访问这台计算机”策略,双击打开,将Guest账户从列表中删除。
4. 设置网络访问模式:
在组策略编辑器中,依次展开“计算机配置”->“Windows设置”->“安全设置”->“本地策略”->“安全选项”。
找到“网络访问:本地帐户的共享和安全模式”策略,双击打开,选择“经典 - 本地用户以自己的身份验证”。
5. 禁用空密码账户限制:
在组策略编辑器中,找到“账户:使用空密码的本地帐户只允许进行控制台登录”策略,双击打开,选择“已禁用”。
方案三:启用文件和打印机共享
1. 打开网络和共享中心:
打开“控制面板”,点击“网络和Internet”,然后点击“网络和共享中心”。
2. 更改高级共享设置:
在网络和共享中心中,点击左侧的“更改高级共享设置”。
在弹出的对话框中,展开“文件和打印机共享”部分,选择“启用文件和打印机共享”。
3. 确保TCP/IP协议和工作正常:
打开“控制面板”,点击“网络和Internet”,然后点击“网络和共享中心”。
点击左侧的“更改适配器设置”,右击本地连接,选择“属性”。
在弹出的对话框中,确保已安装TCP/IP协议
- 上一篇: 魔兽世界解脱成就该如何完成?
- 下一篇: 如何在QQ炫舞中查看自己的魅力值?
-
 Win7系统中恢复本地连接的方法资讯攻略11-05
Win7系统中恢复本地连接的方法资讯攻略11-05 -
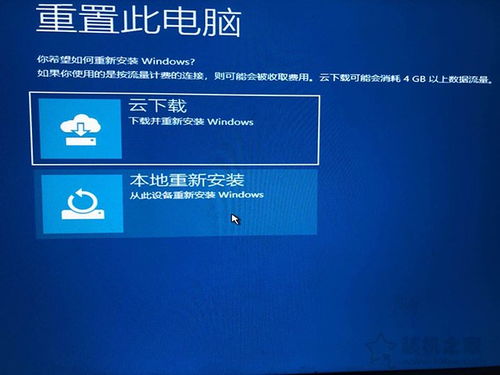 三种解决Win7启动修复失败问题的方法资讯攻略11-25
三种解决Win7启动修复失败问题的方法资讯攻略11-25 -
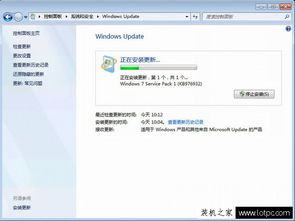 Win7小红伞离线升级包无法访问解决方案资讯攻略12-05
Win7小红伞离线升级包无法访问解决方案资讯攻略12-05 -
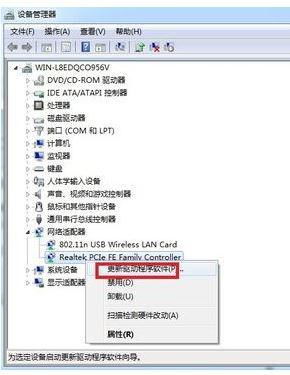 Win7系统中本地连接消失怎么恢复?资讯攻略12-07
Win7系统中本地连接消失怎么恢复?资讯攻略12-07 -
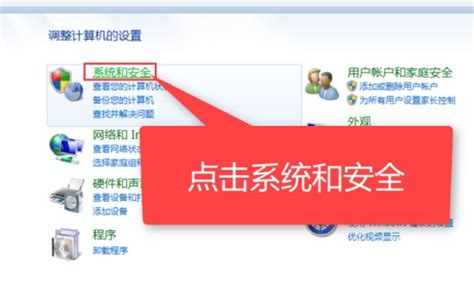 Win7系统如何进行还原?资讯攻略11-16
Win7系统如何进行还原?资讯攻略11-16 -
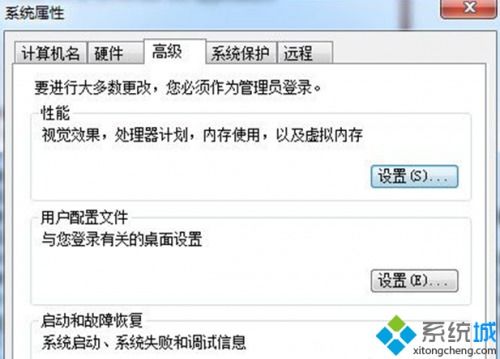 Win7系统提示存储空间不足无法处理命令怎么办?资讯攻略11-27
Win7系统提示存储空间不足无法处理命令怎么办?资讯攻略11-27