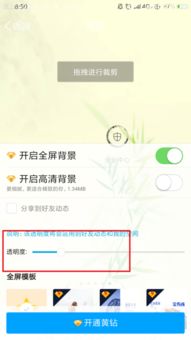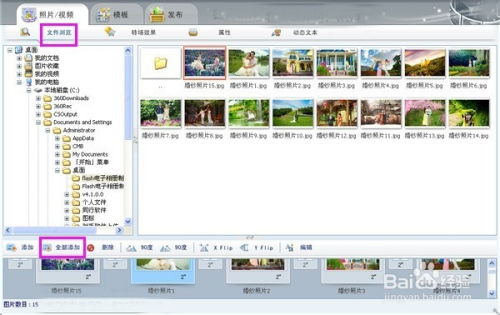打造炫酷文字透明Flash动画,轻松几步就学会!
在数字创意领域,Flash作为一款历史悠久的动画制作软件,曾经风靡一时。尽管现在有了更多现代化的工具和平台,但Flash仍然是不少设计师和开发者初入动画领域时的首选。本文将详细介绍如何使用Flash制作一个简单的文字透明动画,从基础准备到最终导出,带你一步步走进Flash动画的奇妙世界。

一、前期准备
1. 软件安装与界面熟悉
首先,你需要确保已经在计算机上安装了Adobe Flash Professional(也称Adobe Animate的早期版本)。下载并安装完成后,打开软件,你会看到一个典型的创作界面。界面通常分为菜单栏、工具栏、时间轴、属性面板、工作区等部分。通过简单浏览和尝试,你应该能够迅速熟悉这些区域的功能。

2. 创建新项目
点击“文件”菜单,选择“新建”->“ActionScript 3.0 文件”(如果没有特别需要,可以选择不使用ActionScript,只制作简单的动画)。这将创建一个新的Flash文档,你可以为项目命名,并设置文档的属性,如尺寸、背景颜色等。
二、创建文字
1. 文本工具
在工具栏中找到“文本工具”(通常是一个“T”字形图标),点击它,然后在工作区中单击一下,开始输入你想要的文字。在属性面板中,你可以调整字体、字号、颜色等属性。
2. 文字转换为图形
为了应用透明动画效果,我们需要将文字转换为图形(或称为“形状”)。选中文字后,点击菜单栏中的“修改”->“分离”(或使用快捷键Ctrl+B),这会将文字拆分成独立的形状。如果文字包含多个字符,你可能需要多次执行此操作,直到每个字符都成为独立的图形对象。
三、设置透明动画
1. 时间轴与关键帧
时间轴是Flash中控制动画的核心区域。它通常由多个图层组成,每个图层可以包含不同的动画元素。首先,确保你在时间轴的某一图层上操作。
在时间轴的当前帧处(默认为第1帧),选中已经转换为图形的文字。接着,在时间轴上创建一个新的关键帧。通常,你可以通过右键点击时间轴并选择“插入关键帧”来完成此操作,或者按下F6键。
2. 调整透明度
在新创建的关键帧上,再次选中文字,然后在属性面板中找到“透明度”或“Alpha”选项。将透明度值调整为你想要的值,比如0%表示完全透明,100%表示完全不透明。
3. 创建动画补间
现在,你有了两个关键帧:第一个关键帧的文字是不透明的,第二个关键帧的文字是透明的(或设置了其他透明度值)。接下来,你需要创建动画补间,让Flash在两个关键帧之间自动插入过渡帧,形成动画效果。
选中两个关键帧之间的任意一帧,然后右键点击并选择“创建补间动画”。此时,时间轴上的这两个关键帧之间会出现一条带箭头的线,表示动画补间已经创建成功。
四、调整动画属性
1. 动画时长
通过拖动时间轴上的关键帧,你可以调整动画的时长。例如,将第二个关键帧向右拖动,可以延长文字透明度变化的时间;向左拖动,则会缩短时间。
2. 缓动效果
为了让动画效果更加自然,你可以为动画添加缓动效果。选中动画补间,然后在属性面板中找到“缓动”选项。缓动值可以是负数或正数,负数表示动画开始时速度较慢,然后加速;正数则表示动画开始时速度较快,然后减速。
五、预览与调整
1. 预览动画
使用Flash中的“控制”菜单,你可以预览动画效果。点击“播放”按钮(或按下Enter键),你可以看到文字透明度变化的动画效果。
2. 调整与优化
预览后,如果发现动画效果不理想,可以随时回到时间轴进行调整。你可以修改关键帧的透明度值、调整动画时长、改变缓动效果等,直到达到满意的效果。
六、添加背景或其他元素
为了让动画更加生动有趣,你可以添加背景或其他装饰元素。例如,你可以导入图片作为背景,或者创建其他图形元素,与文字动画一起形成完整的场景。
在添加背景时,建议创建一个新的图层,并将背景放置在文字动画图层之下。这样,即使你后来需要调整文字动画,也不会影响到背景元素。
七、导出动画
1. 导出格式
完成动画后,你可以将其导出为多种格式,以适应不同的应用场景。常见的导出格式包括SWF(Flash播放文件)、GIF(动态图片)、MP4(视频文件)等。
2. 导出设置
在导出之前,你需要在“文件”菜单中选择“导出”->“导出影片”。然后,
- 上一篇: QQ水浒中红王婆武将怎么样?
- 下一篇: 瘦人增重指南
-
 如何用Flash打造炫酷音乐视频(MV)资讯攻略11-28
如何用Flash打造炫酷音乐视频(MV)资讯攻略11-28 -
 如何在QQ空间添加透明Flash模块?点击获取教程及文件下载链接!资讯攻略11-11
如何在QQ空间添加透明Flash模块?点击获取教程及文件下载链接!资讯攻略11-11 -
 打造个性化QQ空间:轻松添加炫酷时钟Flash模块教程资讯攻略11-07
打造个性化QQ空间:轻松添加炫酷时钟Flash模块教程资讯攻略11-07 -
 QQ炫舞:个性化定制透明戒指文字资讯攻略01-14
QQ炫舞:个性化定制透明戒指文字资讯攻略01-14 -
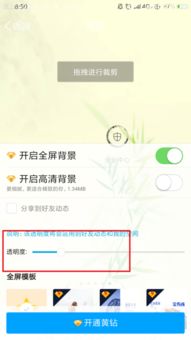 打造炫酷体验:揭秘QQ全透明皮肤设置技巧资讯攻略11-18
打造炫酷体验:揭秘QQ全透明皮肤设置技巧资讯攻略11-18 -
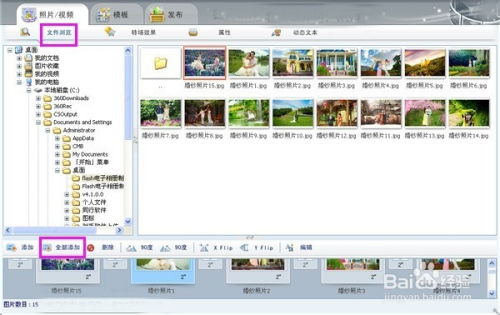 打造动感电子相册:Flash制作秘籍资讯攻略11-18
打造动感电子相册:Flash制作秘籍资讯攻略11-18