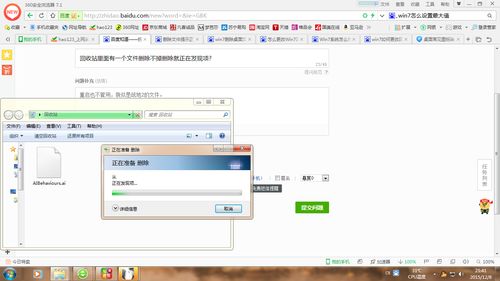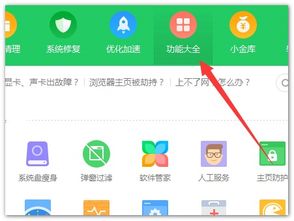桌面文件顽固不化?轻松解锁删除秘籍!
当我们在日常使用电脑时,桌面作为我们最频繁接触的工作区域,经常会存放各种各样的文件和文件夹。然而,有时候我们会遇到一些令人头疼的问题,比如桌面上的某个文件或文件夹无论如何都删不掉。这不仅影响了桌面的整洁度,还可能占用系统资源,导致电脑运行缓慢。那么,当你遇到桌面文件删不掉的情况时,该如何解决呢?以下是一些实用的方法和步骤,希望能帮助你摆脱这一困扰。

首先,我们需要确认文件或文件夹是否正在被使用。很多时候,文件或文件夹因为正在被某个程序占用而无法删除。为了解决这个问题,你可以尝试关闭可能正在使用该文件或文件夹的程序。具体来说,你可以通过任务管理器查看哪些程序正在运行,并逐一关闭它们,然后再次尝试删除文件或文件夹。在Windows系统中,你可以通过按下Ctrl+Shift+Esc组合键快速打开任务管理器,或者在开始菜单中搜索并打开它。在任务管理器中,你可以查看“进程”选项卡,找到并结束可能占用文件的进程。
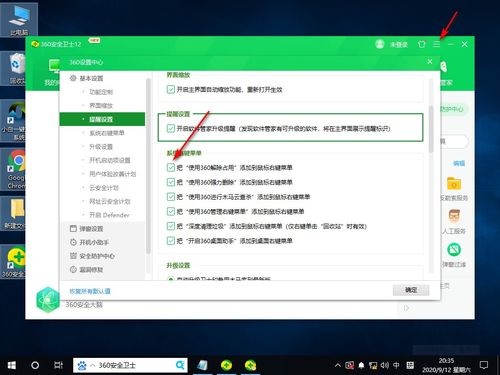
如果关闭相关程序后仍然无法删除文件或文件夹,你可以尝试使用命令提示符(CMD)来删除它们。命令提示符提供了更底层的文件系统访问权限,有时能够解决普通删除方式无法解决的问题。要打开命令提示符,你可以按下Win+R组合键打开运行对话框,输入cmd并按回车。在命令提示符窗口中,你需要使用cd命令导航到桌面所在的目录。例如,如果你的用户名是“张三”,你可以输入cd C:\Users\张三\Desktop并按回车。然后,使用del命令(用于删除文件)或rd命令(用于删除文件夹)加上文件或文件夹的名称来尝试删除它们。注意,对于文件夹,你可能需要添加/s和/q参数来强制删除文件夹及其所有内容。例如,要删除名为“无法删除的文件夹”的文件夹,你可以输入rd /s /q "无法删除的文件夹"并按回车。
除了命令提示符,你还可以尝试使用文件资源管理器中的“安全”选项卡来更改文件或文件夹的权限,从而删除它们。右键点击你想要删除的文件或文件夹,选择“属性”,然后切换到“安全”选项卡。在这里,你可以看到文件或文件夹的当前权限设置。点击“编辑”按钮来更改权限,然后在弹出的对话框中选择你的用户账户,并勾选“完全控制”权限。点击“应用”和“确定”按钮后,再次尝试删除文件或文件夹。
如果以上方法都无法解决问题,那么可能是因为文件或文件夹被系统文件或进程占用,或者存在其他更复杂的系统问题。在这种情况下,你可以考虑使用第三方文件删除工具来尝试删除它们。这些工具通常具有更强的文件删除能力,能够处理一些普通方法无法解决的问题。你可以在互联网上搜索并下载这些工具,然后按照它们的说明进行操作。请注意,使用第三方工具时需要谨慎,确保下载来源可靠,并避免下载带有恶意软件的工具。
此外,如果你怀疑文件或文件夹被病毒或恶意软件感染,导致无法删除,那么你需要运行杀毒软件进行全面扫描和清理。病毒和恶意软件可能会占用文件或文件夹,阻止其被删除。运行杀毒软件可以检测和清除这些恶意程序,从而恢复文件或文件夹的正常删除功能。请确保你的杀毒软件是最新版本,并定期进行更新和扫描。
另外,有时候系统更新或修复也可能解决文件或文件夹无法删除的问题。你可以尝试通过Windows更新来安装最新的系统补丁和修复程序。在Windows设置中,你可以找到“更新与安全”选项,然后点击“检查更新”来查找并安装可用的更新。此外,你还可以使用系统自带的“系统文件检查器”(SFC)工具来扫描和修复系统文件的损坏。在命令提示符中输入sfc /scannow命令并按回车即可运行该工具。
如果以上所有方法都无法解决问题,那么你可能需要考虑将文件或文件夹移动到其他位置后再进行删除。你可以尝试将文件或文件夹复制到其他驱动器或分区上(如果可能的话),然后在新位置上尝试删除它们。这种方法虽然有些麻烦,但有时能够绕过一些无法删除的限制。
最后,如果你确实无法删除某个文件或文件夹,并且它对你的系统运行没有重要影响,那么你可以选择将其留在桌面上并忽略它。虽然这可能会影响桌面的整洁度,但有时候解决问题并不一定要追求完美。当然,如果你对系统的稳定性和性能要求较高,那么最好还是尽快找到并解决无法删除文件或文件夹的问题。
总之,当你遇到桌面文件删不掉的情况时,不要过于焦虑或沮丧。通过尝试上述方法和步骤,你很可能能够找到解决问题的办法。记住,在处理这类问题时需要耐心和细心,不要急于求成或盲目尝试可能导致系统损坏的操作。希望这篇文章能够帮助你解决桌面文件删不掉的问题,让你的电脑运行更加顺畅和高效。
- 上一篇: 如何获取QQ餐厅的海盗装饰?
- 下一篇: 如何设置QQ空间首页
-
 Win7桌面图标顽固不化?轻松解锁删除秘籍!资讯攻略11-27
Win7桌面图标顽固不化?轻松解锁删除秘籍!资讯攻略11-27 -
 文件顽固难除?解锁删除秘诀!资讯攻略11-04
文件顽固难除?解锁删除秘诀!资讯攻略11-04 -
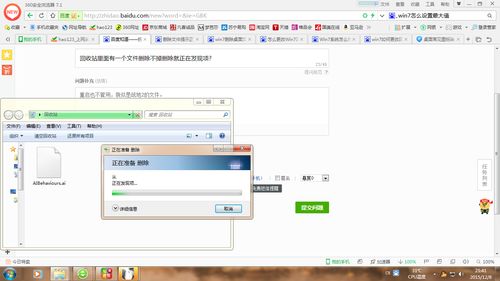 如何解决桌面上文件无法删除的问题资讯攻略11-06
如何解决桌面上文件无法删除的问题资讯攻略11-06 -
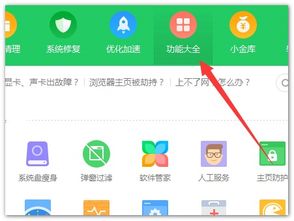 火绒安全:轻松学会强制删除顽固文件的技巧资讯攻略11-29
火绒安全:轻松学会强制删除顽固文件的技巧资讯攻略11-29 -
 Win7桌面顽固图标,轻松移除有妙招!资讯攻略11-28
Win7桌面顽固图标,轻松移除有妙招!资讯攻略11-28 -
 如何解决Win7系统桌面图标无法删除的问题资讯攻略11-28
如何解决Win7系统桌面图标无法删除的问题资讯攻略11-28