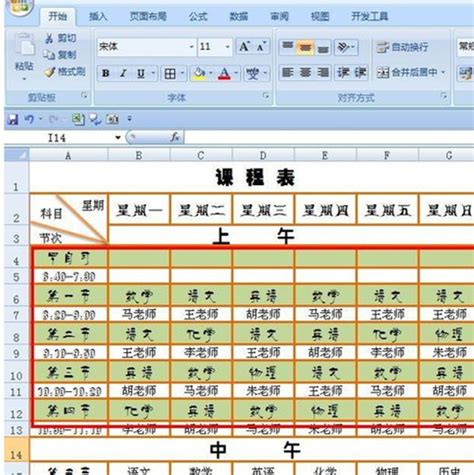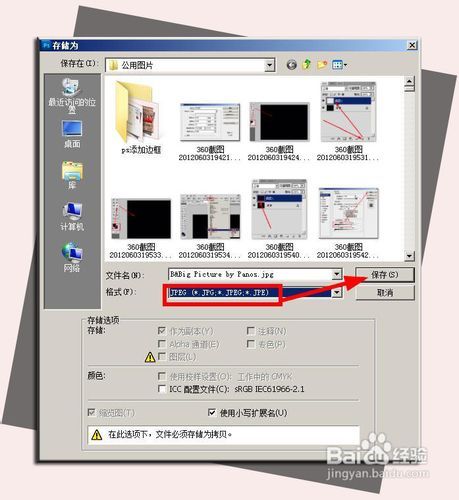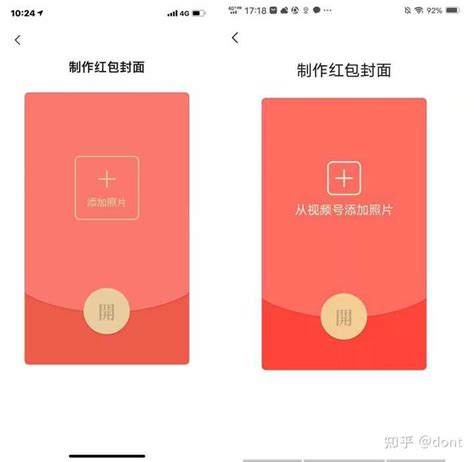打造专属课程表:Excel高效制作指南
在现代学习和工作中,课程表是一个非常实用的工具,它能帮助我们合理规划时间,确保每一门课程或活动都能有序进行。而使用Excel制作课程表,不仅能够高效地完成这一任务,还能根据需要进行灵活调整。下面,我们就来一步步了解如何用Excel制作出既美观又实用的课程表。

一、准备工作
首先,打开你的Excel软件,新建一个工作簿。通常情况下,一个Excel工作簿默认包含三个工作表(Sheet1、Sheet2、Sheet3),你可以选择一个开始制作课程表,或者根据需要重命名这些工作表,比如将Sheet1改为“春季课程表”。

二、设置基础框架
1. 确定行列结构:

在Excel中,行和列构成了表格的基本框架。为了制作课程表,我们首先需要确定需要的行列数量。比如,一周有7天,你可以考虑用前7列表示周一到周日;一天有多个时间段,比如上午、下午和晚上,你可以用多行来表示这些时间段。
2. 输入表头:
在第一行输入你的表头,比如“课程表”、“日期”、“时间”、“课程名称”、“教师”、“教室”等。这些表头将帮助你清晰地了解每一列的内容。
3. 合并单元格:
为了使表头更加醒目,你可以合并一些单元格。比如,合并A1到G1的单元格,然后输入“课程表”作为大标题。这可以通过选择单元格区域,然后点击“合并与居中”按钮来完成。
三、输入具体课程信息
1. 填充日期和时间:
在确定了行列结构后,你可以在第二行开始填充日期(如周一到周日),在B2到G2单元格中输入“周一”、“周二”等。接着,在A列填充时间,比如上午8:00-10:00、10:15-12:15等。
2. 输入课程信息:
根据学校的课程安排,你可以在对应的单元格中输入课程名称、教师和教室等信息。比如,周一上午8:00-10:00是数学课,教师在B3单元格输入“数学”,在C3单元格输入教师的名字,在D3单元格输入教室号。
四、美化课程表
1. 调整列宽和行高:
根据你的内容,调整列宽和行高,使表格看起来更加舒适。你可以直接拖动列或行的边界线来调整大小,或者使用“格式”菜单中的“列宽”和“行高”选项来精确设置。
2. 设置字体和颜色:
选择一种清晰易读的字体,比如宋体或微软雅黑。你还可以为表头设置不同的颜色或加粗,以区分于其他内容。在Excel的“开始”选项卡中,你可以找到这些字体和颜色设置。
3. 添加边框:
为了使表格更加清晰,你可以添加边框。选择整个表格区域,然后在“开始”选项卡中找到“边框”选项,选择一个合适的边框样式。
4. 使用条件格式:
如果你想让某些课程或时间段更加突出,比如提醒自己有重要的考试或活动,你可以使用条件格式。选择你想要应用条件格式的单元格区域,然后在“开始”选项卡中找到“条件格式”,设置你想要的格式规则,比如当单元格包含特定文本时改变背景颜色。
五、添加实用功能
1. 打印设置:
完成课程表后,你可能需要打印出来。在Excel的“页面布局”选项卡中,你可以设置纸张大小、页边距和打印方向等。你还可以使用“视图”选项卡中的“分页预览”功能,查看你的课程表在打印纸上的效果。
2. 保护工作表:
如果你的课程表需要与他人共享,但你不希望他们修改某些内容,你可以保护工作表。选择“审阅”选项卡中的“保护工作表”选项,设置密码,这样其他人就只能在未受保护的单元格中输入或修改数据了。
3. 自动筛选:
如果你的课程表包含很多课程或时间段,你可能希望快速找到特定的课程或时间段。在Excel的“数据”选项卡中,你可以使用“筛选”功能,这样你就可以通过点击筛选按钮来快速显示或隐藏符合条件的行。
六、高级技巧
1. 使用公式和函数:
Excel的强大之处在于它的公式和函数功能。虽然制作基本的课程表可能不需要复杂的公式,但你可以使用它们来计算课程时长、统计每周的课时数等。比如,你可以使用SUMIF函数来计算某个教师每周的总课时数。
2. 创建数据透视表:
如果你的课程表包含大量的数据,比如每个课程的评分、学生的出勤率等,你可以使用数据透视表来分析这些数据。在Excel的“插入”选项卡中,选择“数据透视
- 上一篇: 《同校生2》全面游戏攻略指南
- 下一篇: 苹果手机下载安装APP的详细步骤
-
 打造个性化Excel课程表的实用技巧资讯攻略11-16
打造个性化Excel课程表的实用技巧资讯攻略11-16 -
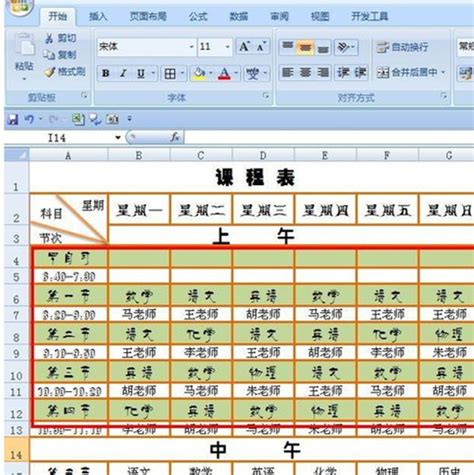 Excel制作课程表的方法是什么资讯攻略11-20
Excel制作课程表的方法是什么资讯攻略11-20 -
 打造专属QQ个性真人秀:创意制作指南资讯攻略11-19
打造专属QQ个性真人秀:创意制作指南资讯攻略11-19 -
 打造专属趣味飞盘的简易教程资讯攻略11-22
打造专属趣味飞盘的简易教程资讯攻略11-22 -
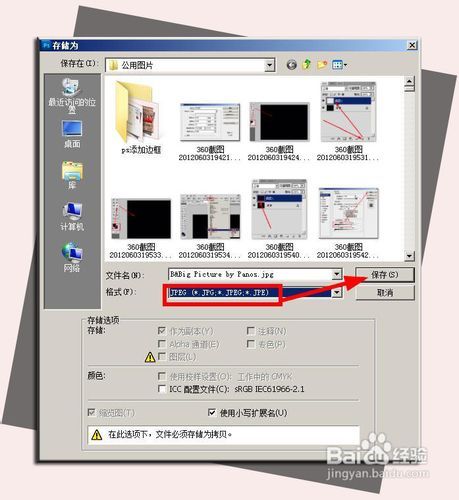 打造专属QQ空间相册:个性封面拼图制作秘籍资讯攻略11-05
打造专属QQ空间相册:个性封面拼图制作秘籍资讯攻略11-05 -
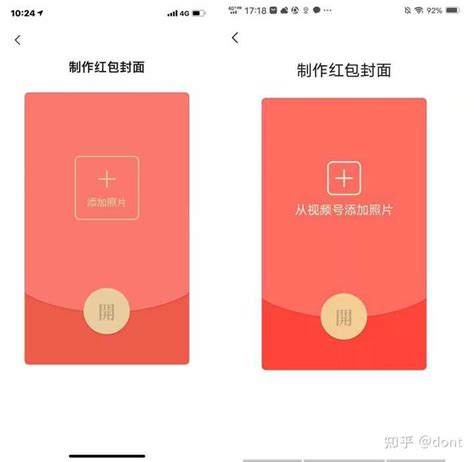 打造专属个性!微信个人红包封面制作全攻略资讯攻略12-04
打造专属个性!微信个人红包封面制作全攻略资讯攻略12-04