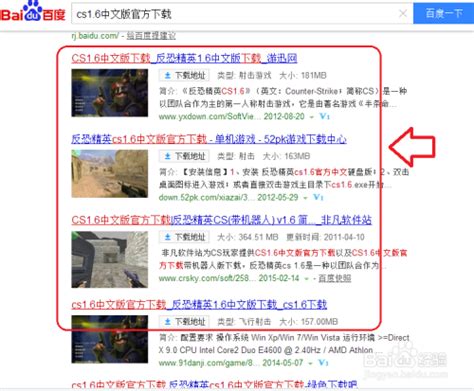轻松实现!无CD安装佳能(Canon)EOS Utility教程
如何免CD安装佳能(Canon)EOS Utility

EOS Utility是佳能公司开发的一款用于连接佳能相机与电脑的软件,通过这款软件,用户可以轻松地将相机中的照片和视频传输到电脑上,进行进一步的处理和备份。然而,传统的安装方式通常需要使用相机附带的CD光盘,这在没有光驱的现代电脑上显得尤为不便。本文将详细介绍如何免CD安装佳能EOS Utility,帮助用户轻松完成软件的安装。

一、准备工作
在开始安装之前,你需要确保以下几点:
1. 网络环境:确保你的电脑能够连接到互联网,因为EOS Utility需要从佳能官方网站下载。
2. 相机型号:了解你的佳能相机型号,以便下载对应版本的EOS Utility。
3. 管理员权限:安装软件需要管理员权限,请确保你以管理员身份登录电脑。
二、下载EOS Utility
1. 访问佳能官网:
打开浏览器,访问佳能官方网站([Canon官网](https://www.canon.com.cn/))。在首页的搜索框中输入“EOS Utility”,或者通过导航栏找到“支持与下载”页面。
2. 选择产品:
在“支持与下载”页面,选择你的相机型号。如果你不确定型号,可以查看相机底部的标签或相机说明书。
3. 下载软件:
选择对应的操作系统(Windows或Mac OS),然后下载最新版本的EOS Utility。下载完成后,你会得到一个安装程序文件(通常是.exe或.dmg格式)。
三、修改注册表(仅适用于Windows系统)
对于Windows系统,有时需要修改注册表以绕过CD安装的限制。以下是详细步骤:
1. 新建文本文件:
打开记事本或其他文本编辑器,新建一个文本文件。
2. 复制注册表内容:
根据你的系统位数(32位或64位),复制以下相应的注册表内容:
32位系统:
```
Windows Registry Editor Version 5.00
[HKEY_LOCAL_MACHINE\SOFTWARE\Canon]
[HKEY_LOCAL_MACHINE\SOFTWARE\Canon\DPP]
[HKEY_LOCAL_MACHINE\SOFTWARE\Canon\EOSViewerUtility]
[HKEY_LOCAL_MACHINE\SOFTWARE\Canon\PhotoStitch]
[HKEY_LOCAL_MACHINE\SOFTWARE\Canon\ZoomBrowser]
```
64位系统:
```
Windows Registry Editor Version 5.00
[HKEY_LOCAL_MACHINE\SOFTWARE\Wow6432Node\Canon\EOS Utility]
[HKEY_LOCAL_MACHINE\SOFTWARE\Wow6432Node\Canon\DPP]
[HKEY_LOCAL_MACHINE\SOFTWARE\Wow6432Node\Canon\ZoomBrowser EX]
[HKEY_LOCAL_MACHINE\SOFTWARE\Wow6432Node\Canon\PhotoStitch]
[HKEY_LOCAL_MACHINE\SOFTWARE\Wow6432Node\Canon\EOS Capture]
[HKEY_LOCAL_MACHINE\SOFTWARE\Wow6432Node\Canon\EOSViewerUtility]
```
3. 保存文件:
将上述内容保存为.reg文件,例如命名为“EOS.reg”。
4. 执行注册表文件:
双击“EOS.reg”文件,在弹出的对话框中点击“是”以继续,然后点击“确定”完成注册表的修改。
四、安装EOS Utility
1. 运行安装程序:
双击下载的安装程序文件,开始安装EOS Utility。
2. 提取文件:
安装程序会开始提取文件,这可能需要一些时间,请耐心等待。
3. 选择地区:
提取完成后,选择你所在的地区,然后点击“下一步”继续。
4. 阅读许可证协议:
仔细阅读许可证协议,如果你接受协议中的条款,点击“是”继续。
5. 选择安装选项:
根据你的需要选择安装选项,通常建议选择“自定义安装”,以便只安装你需要的组件。
6. 开始安装:
点击“安装”按钮,开始安装EOS Utility。安装过程中,你可能会看到进度条显示安装进度。
7. 完成安装:
安装完成后,点击“完成”按钮退出安装程序。
五、连接相机与电脑
1. 启动相机:
确保你的佳能相机已经开机,并且电池电量充足。
2. 连接USB线:
使用USB线将相机与电脑连接起来。如果你的相机支持Wi-Fi功能,也可以通过Wi-Fi进行连接。
3. 打开EOS Utility:
通过桌面图标或开始菜单打开EOS Utility软件。
- 上一篇: 如何轻松下载Potato土豆直播软件?
- 下一篇: 如何打开VIVO手机的管理应用
-
 《魔兽海贼王屠魔令1.8无CD版:轻松调整游戏经验教程》资讯攻略11-30
《魔兽海贼王屠魔令1.8无CD版:轻松调整游戏经验教程》资讯攻略11-30 -
 轻松解锁CR2文件:一键打开方法与技巧资讯攻略11-08
轻松解锁CR2文件:一键打开方法与技巧资讯攻略11-08 -
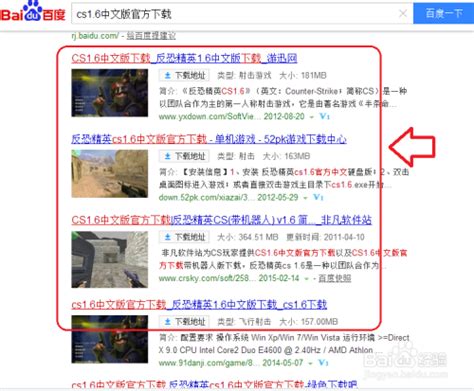 CS1.6完整下载、安装及CD-KEY输入指南资讯攻略11-28
CS1.6完整下载、安装及CD-KEY输入指南资讯攻略11-28 -
 轻松实现CD音频转MP3格式的方法资讯攻略11-18
轻松实现CD音频转MP3格式的方法资讯攻略11-18 -
 APE格式音乐刻录CD盘教程资讯攻略11-05
APE格式音乐刻录CD盘教程资讯攻略11-05 -
 如何将CD音频格式轻松转换为MP3格式?资讯攻略01-23
如何将CD音频格式轻松转换为MP3格式?资讯攻略01-23