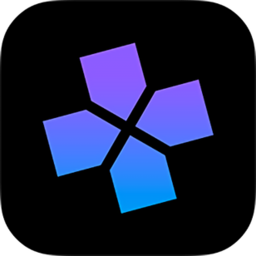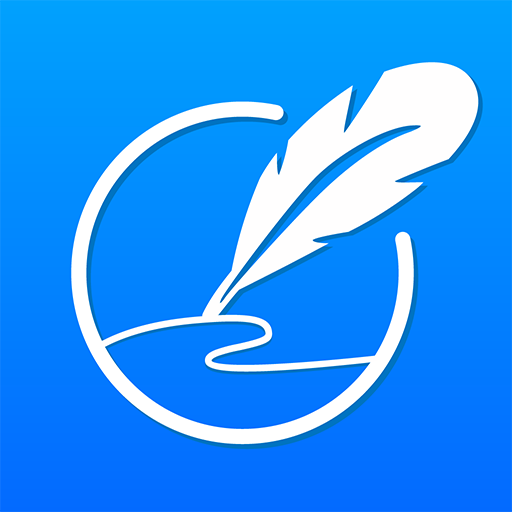PS打造经典闪烁个性签名教程
如何用PS制作经典闪烁签名

在现代数字化时代,个性化的签名不仅是身份的象征,更是一种独特的艺术表达。Photoshop(简称PS)作为一款强大的图像处理软件,提供了丰富的工具和功能,使得创建经典的闪烁签名成为可能。以下将详细介绍如何用PS制作一款经典闪烁签名,并涵盖步骤说明、工具应用及注意事项,以帮助读者掌握这一技能。

一、准备工作
首先,确保你的电脑上已安装最新版本的Photoshop软件。接着,准备一张清晰且高分辨率的背景图片,或者新建一个文档来开始你的创作。如果是为了网络使用,背景可以选择透明背景。
二、基本步骤
1. 创建文档和背景
新建文档:打开Photoshop,选择“文件”->“新建”,在弹出的对话框中设置文档尺寸(如800x200像素)、分辨率(一般为72像素/英寸)和背景(透明或特定颜色)。
设置背景:如果需要背景颜色,双击背景图层,在弹出的对话框中选择所需的颜色。
2. 输入文本
选择文本工具:在工具栏中选择文本工具(快捷键T)。
输入签名:在画布上点击并输入你想要作为签名的文字。选择合适的字体、字号和颜色,调整文本的位置和对齐方式。
3. 应用图层样式
双击文本图层:在图层面板中双击你刚创建的文本图层,弹出图层样式对话框。
添加外发光:在图层样式对话框中,选择“外发光”选项。设置发光颜色、大小、扩展和杂色等参数,以产生闪烁效果。例如,发光颜色可选择白色或黄色,大小根据文本大小调整,扩展设置为中等,杂色可适当添加一些,以增加自然感。
其他样式:根据需要,还可以添加投影、描边等样式,使文本更加立体和醒目。
4. 创建闪烁效果
闪烁效果可以通过动态图(GIF)或图层蒙版实现。以下介绍通过图层蒙版和动画帧的方法制作闪烁效果。
复制图层:在图层面板中,右键点击文本图层,选择“复制图层”。重复多次,根据你想要闪烁的次数来决定复制数量。
创建动画帧:打开时间轴面板(快捷键Shift+Ctrl+M),确保选择了“创建帧动画”。在时间轴中,每一帧代表一个图层状态。
隐藏和显示图层:在每一帧中,只显示一个文本图层,其余图层全部隐藏。确保每帧之间的间隔时间相等,一般设置为0.1秒。
调整过渡:为了使闪烁效果更加平滑,可以选择相邻的两帧,点击时间轴面板底部的“过渡”按钮,设置过渡帧数(如2帧)。
预览和保存:点击时间轴面板底部的播放按钮预览动画效果。满意后,选择“文件”->“导出”->“存储为Web所用格式(旧版)”,在弹出的对话框中选择GIF格式,调整图像大小和颜色数(如256色),最后点击“存储”。
三、高级技巧
1. 使用滤镜
动感模糊:为了增加闪烁时的动感效果,可以在每一帧上对文本图层应用动感模糊滤镜(滤镜->模糊->动感模糊)。设置合适的角度和距离。
高斯模糊:也可以尝试高斯模糊滤镜(滤镜->模糊->高斯模糊),来创造柔和的闪烁效果。
2. 叠加图像和图案
叠加纹理:在文本图层下方添加一个新的图层,并填充一张你喜欢的纹理图片或图案。通过调整图层的混合模式(如叠加、柔光),可以创建独特的视觉效果。
创建图案:你也可以使用图案叠加样式(在图层样式对话框中选择“图案叠加”),从预设图案中选择或自定义一个图案,来增加签名的独特性和趣味性。
3. 调整色彩和亮度
色彩平衡:使用色彩平衡工具(图像->调整->色彩平衡)调整整体色调,使签名更加和谐统一。
亮度/对比度:通过亮度/对比度工具(图像->调整->亮度/对比度)调整文本的亮度和对比度,使其更加突出。
四、优化和导出
1. 优化图层
合并图层:如果不需要修改,可以将所有图层合并为一个图层(右键点击图层->合并图层),以减少文件大小。
清理工作区:删除不需要的图层和效果,保持工作区整洁。
2. 导出格式
GIF格式:用于网络发布和动态表情,支持透明背景和动画效果。
PNG格式:如果不需要动画效果,可以选择PNG格式,以保留透明背景和高质量的图像。
JPEG
- 上一篇: LOL6.12革新攻略:流浪法师瑞兹上单霸主天赋加点秘籍
- 下一篇: 豆科植物种类大全
-
 PS打造烫金效果教程资讯攻略12-04
PS打造烫金效果教程资讯攻略12-04 -
 打造炫酷QQ个性签名:发光字体制作秘籍资讯攻略01-17
打造炫酷QQ个性签名:发光字体制作秘籍资讯攻略01-17 -
 PS打造绚丽彩色气泡教程资讯攻略11-28
PS打造绚丽彩色气泡教程资讯攻略11-28 -
 打造炫酷霓虹灯渐变背景:PS实用教程资讯攻略11-25
打造炫酷霓虹灯渐变背景:PS实用教程资讯攻略11-25 -
 打造个性化论坛签名:一步步教你设置资讯攻略11-05
打造个性化论坛签名:一步步教你设置资讯攻略11-05 -
 PS秘籍:打造专属透明个性水印,让你的作品独一无二资讯攻略11-08
PS秘籍:打造专属透明个性水印,让你的作品独一无二资讯攻略11-08