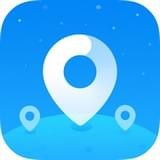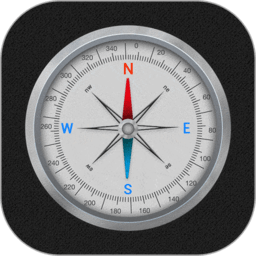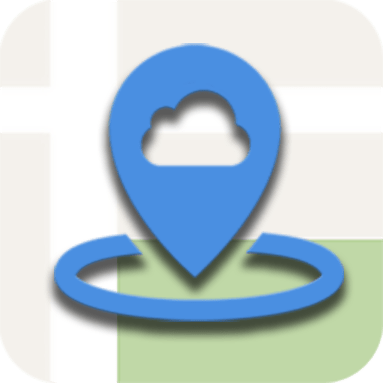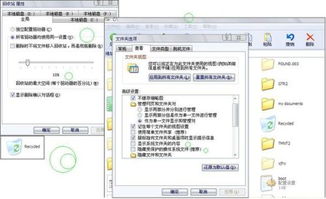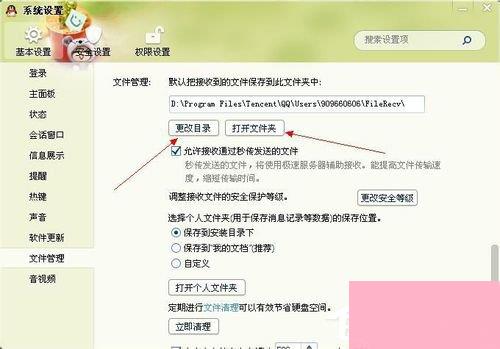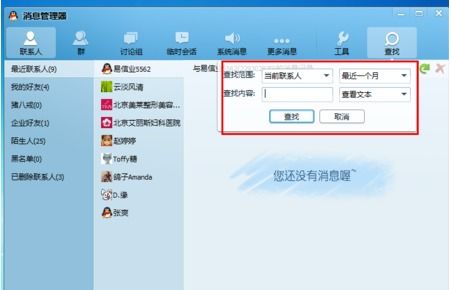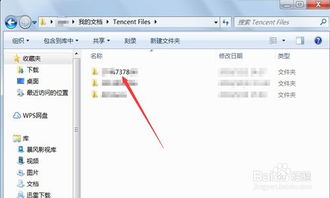轻松改变“我的文档”存储位置指南
在日常使用电脑的过程中,“我的文档”这个文件夹扮演着存储个人文件的重要角色,比如文档、图片、视频等。然而,有时候我们可能希望将这个文件夹移动到其他位置,比如更大的硬盘分区或者外部存储设备,以便更好地管理我们的数据。接下来,我们就一步步详细介绍如何转移“我的文档”的位置,无论是Windows 7、Windows 10还是Windows 11用户,都能轻松完成这一操作。

一、准备工作
在进行转移之前,有几点准备工作需要注意:

1. 备份文件:在更改任何文件夹的位置之前,最好先备份“我的文档”中的所有文件。虽然转移过程通常不会丢失数据,但备份可以防止意外发生。

2. 关闭相关程序:确保没有程序正在使用“我的文档”中的文件。如果有,请先关闭这些程序,以免在转移过程中出现错误。
3. 管理员权限:执行这些操作需要管理员权限,因此请确保你的账户具有管理员权限。
二、Windows 7 用户操作指南
对于使用Windows 7的用户,转移“我的文档”的位置可以通过以下步骤完成:
1. 打开“用户文件夹”:
首先,双击桌面上的“计算机”图标,或者按Win+E键打开资源管理器。
在资源管理器中,点击左侧的“用户文件夹”(通常是你的用户名)。
2. 右键点击“我的文档”:
在用户文件夹中,找到“我的文档”文件夹。
右键点击“我的文档”,选择“属性”。
3. 更改位置:
在“我的文档属性”窗口中,点击“位置”选项卡。
在“位置”选项卡中,你可以看到一个文本框显示当前的路径。
点击“移动”按钮,选择一个新的位置。可以是另一个硬盘分区,也可以是外部存储设备上的一个文件夹。
选择好新位置后,点击“确定”。
4. 应用更改:
回到“我的文档属性”窗口,点击“应用”按钮。
系统会弹出一个对话框,询问你是否要将所有文件移动到新位置。点击“是”开始移动文件。
移动完成后,点击“确定”关闭属性窗口。
三、Windows 10 和 Windows 11 用户操作指南
Windows 10和Windows 11的操作步骤大致相同,以下是详细的步骤:
1. 打开“设置”:
点击屏幕左下角的Windows徽标,打开“开始”菜单。
在“开始”菜单中,点击齿轮图标打开“设置”。
2. 进入“系统”设置:
在“设置”窗口中,点击“系统”。
在左侧菜单中,点击“存储”。
3. 管理“文档”位置:
在“存储”页面中,向下滚动到“更多存储设置”部分。
点击“更改新内容的保存位置”。
4. 更改“文档”文件夹的位置:
在“更改新内容的保存位置”窗口中,你会看到一个列表,列出了各种类型文件(如文档、图片、视频等)的默认保存位置。
在“文档”的旁边,点击下拉菜单,选择一个新的位置。
注意,这里更改的是新文档的默认保存位置,而不是移动现有的“我的文档”文件夹。
5. 移动现有的“我的文档”文件夹:
要移动现有的“我的文档”文件夹,需要打开文件资源管理器(按Win+E键)。
在左侧导航栏中,点击“快速访问”下的“用户文件夹”(你的用户名)。
找到并右键点击“文档”(在Windows 10和Windows 11中,“我的文档”通常显示为“文档”)。
选择“属性”,然后在“位置”选项卡中,点击“移动”并选择新的位置。
后续步骤与Windows 7相同,点击“应用”,确认移动文件,最后点击“确定”。
四、高级技巧:使用符号链接(适用于高级用户)
如果你对命令行和文件系统有一定了解,可以使用符号链接(Symbolic Link)来“移动”文件夹,而无需实际移动文件。这种方法的好处是,你可以保留原文件夹的路径,同时在新的位置存储数据。
1. 打开命令提示符(管理员):
在搜索框中输入“cmd”,右键点击“命令提示符”,选择“以管理员身份运行”。
2. 创建符号链接:
假设你想将“我的文档”移动到D盘的“MyDocuments”文件夹。
首先,将“我的文档”中的所有文件手动复制到D:\MyDocuments。
然后,在命令提示符中输入以下命令(注意替换为你的实际
- 上一篇: DNF盒子如何实现双开?
- 下一篇: 掌握万王之王3D手游的绝妙玩法攻略
-
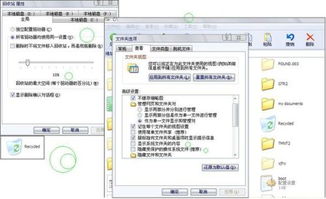 揭秘:C盘中我的文档究竟藏身何处?资讯攻略11-27
揭秘:C盘中我的文档究竟藏身何处?资讯攻略11-27 -
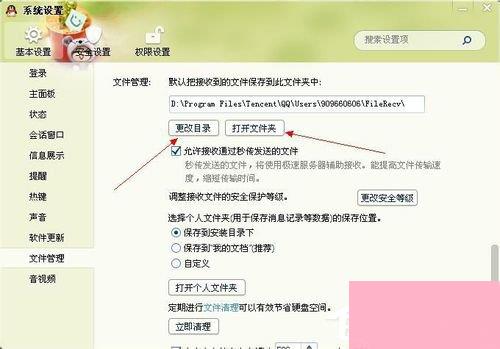 如何找到QQ文件的存储文件夹资讯攻略11-10
如何找到QQ文件的存储文件夹资讯攻略11-10 -
 桌面上的“我的文档”图标消失了,如何找回?资讯攻略11-06
桌面上的“我的文档”图标消失了,如何找回?资讯攻略11-06 -
 蝙蝠侠:阿甘骑士存档位置及替换教程资讯攻略11-11
蝙蝠侠:阿甘骑士存档位置及替换教程资讯攻略11-11 -
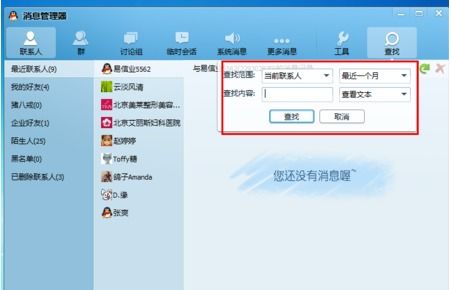 轻松找到!手机QQ聊天记录存储位置揭秘资讯攻略12-07
轻松找到!手机QQ聊天记录存储位置揭秘资讯攻略12-07 -
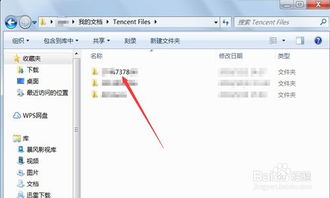 QQ文件存储位置查询资讯攻略11-24
QQ文件存储位置查询资讯攻略11-24