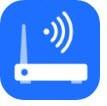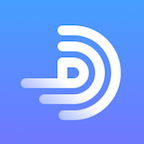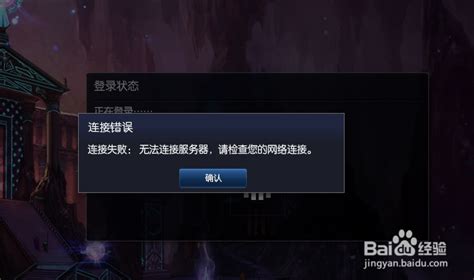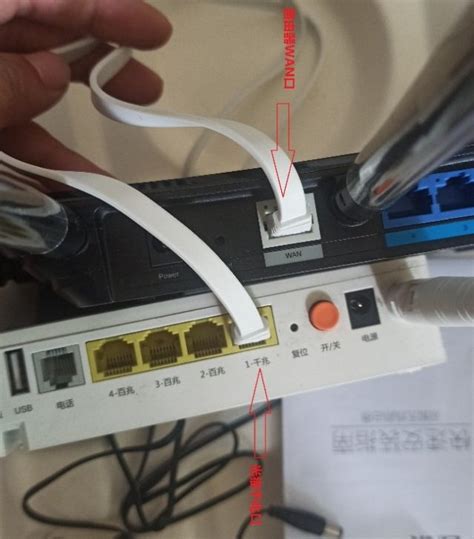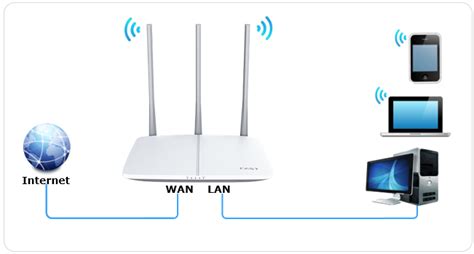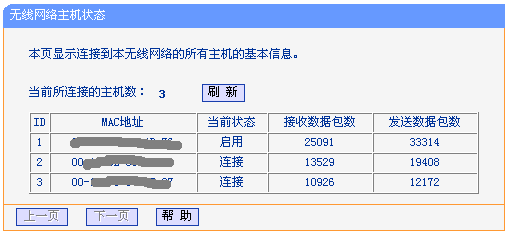轻松掌握:一步步连接路由器的秘籍

在这个数字化时代,高速、稳定的网络连接已成为我们日常生活和工作中不可或缺的一部分。无论是浏览网页、观看高清视频、进行在线游戏,还是远程办公、在线教育,都离不开一个可靠的路由器。然而,对于许多用户来说,如何正确连接和设置路由器仍然是一个令人头疼的问题。别担心,本文将带你一步步轻松掌握连接路由器的技巧,让你的网络生活更加顺畅!

首先,我们需要明确连接路由器的基本步骤。从开箱检查到最终的网络测试,每一个细节都至关重要。让我们从准备阶段开始,逐步走进路由器的世界。
一、开箱检查与配件准备
当你第一次拿到路由器时,先别急着拆包装,先确认包装是否完好,以防在运输过程中受损。拆开后,检查路由器本体是否完好无损,同时找到以下配件:
电源适配器:确保它与路由器上的电源接口匹配。
网线(通常称为以太网线):用于连接路由器和宽带猫(或光猫)、电脑等设备。
快速安装指南:虽然本文将为你提供详细的指导,但安装指南通常也是一份不错的参考。
二、选择并连接网络位置
路由器的摆放位置对其性能有很大影响。以下是一些建议:
放置在较高位置:避免地面障碍物的干扰,提高信号覆盖范围。
远离电子设备:如微波炉、蓝牙设备等,这些可能会干扰无线信号。
靠近电源插座:方便连接电源适配器。
确定好位置后,就可以开始连接网线了。通常,你需要做以下几步:
使用网线将路由器的WAN口(有的路由器标记为Internet口)与宽带猫(或光猫)的LAN口相连。
如果你需要直接连接电脑进行设置,可以用另一根网线将电脑的网口与路由器的任意一个LAN口相连。
三、启动路由器并登录设置页面
连接好网线后,接通路由器的电源适配器,等待几秒钟,直到路由器的指示灯开始闪烁。此时,路由器已经启动。
接下来,你需要通过电脑或手机登录路由器的设置页面。以下是两种常用的方法:
1. 通过电脑设置:
将电脑与路由器LAN口相连后,打开电脑的浏览器。
在地址栏输入路由器的默认登录地址(如192.168.1.1或192.168.0.1),回车进入。
输入路由器的默认用户名和密码(这些信息通常可以在路由器底部或快速安装指南上找到)。
2. 通过手机设置:
确保手机已连接到路由器的默认Wi-Fi(通常没有密码或密码为路由器底部的默认密码)。
打开手机的浏览器,同样输入路由器的默认登录地址。
输入用户名和密码进行登录。
四、配置路由器
登录成功后,你将进入路由器的设置页面。在这里,你可以进行各种网络配置,如设置Wi-Fi名称和密码、修改管理密码、选择网络模式等。
1. 设置Wi-Fi名称和密码:
在无线设置或Wi-Fi设置菜单中,你可以修改路由器的SSID(即Wi-Fi名称)和密码。
为了安全起见,建议使用WPA3或WPA2等加密方式,并设置复杂的密码。
2. 修改管理密码:
在系统设置或账户管理菜单中,你可以修改登录路由器的管理密码。
记住这个新密码,以免以后无法登录。
3. 选择网络模式:
根据你的宽带类型(如ADSL、光纤等),选择正确的网络连接模式。
如果不确定,可以咨询你的宽带服务提供商。
4. 其他高级设置:
路由器还提供了许多其他高级设置选项,如端口转发、MAC地址过滤、家长控制等。
这些设置可以帮助你进一步优化网络性能,提高安全性。
五、测试网络连接
完成所有设置后,别忘了进行网络测试,以确保一切正常运行。你可以通过以下方式进行测试:
电脑测试:打开电脑的浏览器,访问一个常用的网站(如百度、谷歌等),检查网页加载速度和稳定性。
手机测试:断开与路由器默认Wi-Fi的连接,重新连接到你刚刚设置的Wi-Fi,然后进行同样的测试。
速度测试:使用网络速度测试工具(如Speedtest)来检测你的下载和上传速度。
如果在测试过程中遇到问题,可以回到路由器的设置页面进行检查和调整。
六、常见问题排查
在连接和设置路由器的过程中,你可能会遇到一些常见问题。以下是一些常见的故障排查方法:
无法登录设置页面:
确认输入了正确的登录地址、用户名和密码。
尝试使用有线连接而不是无线连接进行登录。
重启路由器和电脑,
- 上一篇: 如何有效卸载DNF多玩盒子补丁
- 下一篇: 如何用速查旺旺照妖镜检查小号降权或超点情况?
-
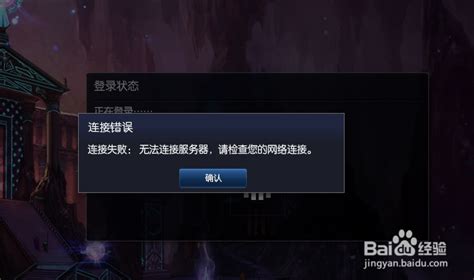 英雄联盟:解决连接失败,轻松重返服务器的秘籍!资讯攻略11-11
英雄联盟:解决连接失败,轻松重返服务器的秘籍!资讯攻略11-11 -
 新买路由器轻松上网设置指南资讯攻略11-14
新买路由器轻松上网设置指南资讯攻略11-14 -
 怎样进入192.168.1.1登录页面?资讯攻略11-06
怎样进入192.168.1.1登录页面?资讯攻略11-06 -
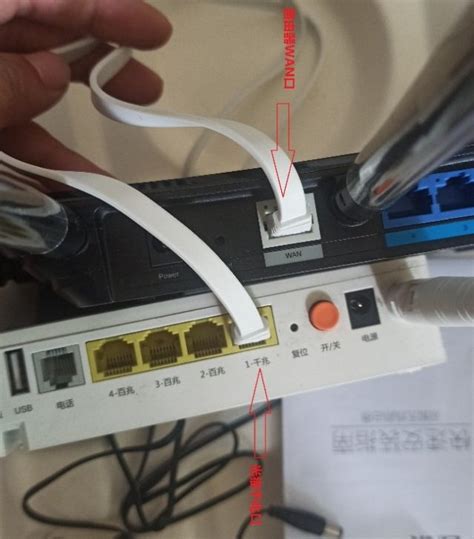 轻松掌握!路由器设置全攻略:从线路连接到配置完成的详细步骤资讯攻略12-05
轻松掌握!路由器设置全攻略:从线路连接到配置完成的详细步骤资讯攻略12-05 -
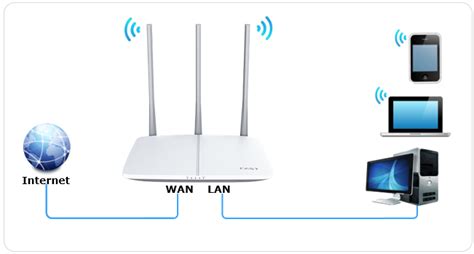 如何用宽带路由器连接上网?资讯攻略12-03
如何用宽带路由器连接上网?资讯攻略12-03 -
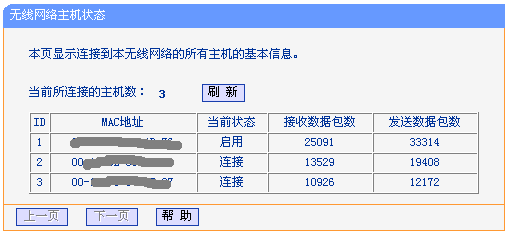 TP-Link无线路由器如何设置图解资讯攻略11-23
TP-Link无线路由器如何设置图解资讯攻略11-23