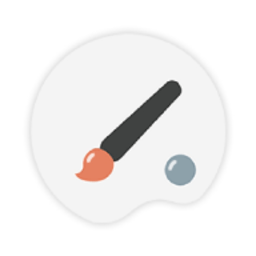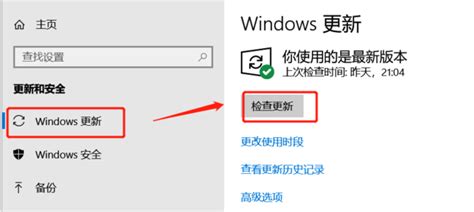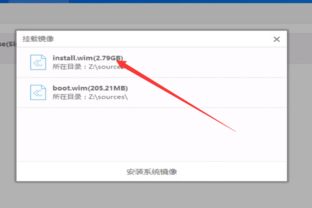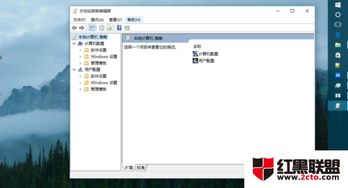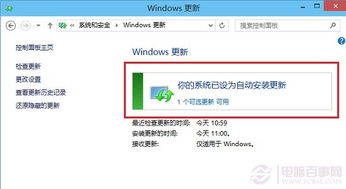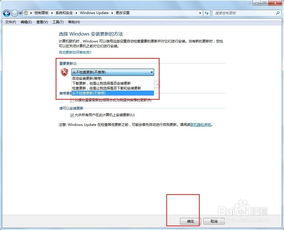Windows 10系统更新步骤指南
Win10怎么更新?轻松几步,让你的电脑焕然一新!

在快节奏的现代生活中,我们的电脑不仅是工作的得力助手,也是娱乐、学习的重要工具。然而,随着时间的推移,系统逐渐老旧,性能下降,各种问题接踵而至。此时,升级Windows 10操作系统便显得尤为重要。那么,如何让你的Win10系统焕发新生呢?别担心,接下来,我将为你详细介绍Win10更新的详细步骤,让你的电脑轻松升级,重获新生!
一、了解更新前的重要事项
在动手更新之前,有一些准备工作是必不可少的。首先,确保你的电脑连接了稳定的网络,因为更新过程中需要下载大量的数据包。其次,提前备份好重要文件和数据,以防万一出现意外导致数据丢失。最后,关闭不必要的后台程序,以免在更新过程中造成干扰。
二、自动更新:省时省力的首选
Windows 10 的一大特点是其内置的自动更新功能。这项功能可以帮助你的电脑在后台自动下载并安装最新的更新包,从而保持系统的最新状态。
1. 检查更新设置:
首先,点击屏幕左下角的“开始”按钮,然后选择“设置”。
在设置界面中,找到并点击“更新与安全”。
在更新与安全界面中,点击左侧的“Windows更新”,然后在右侧界面中检查“更新选项”。
确保“自动下载并安装更新”选项已被启用。
2. 手动触发更新:
虽然系统通常会自动进行更新,但有时你可能希望立即开始更新过程。这时,你可以在Windows更新界面点击“检查更新”按钮,系统会自动搜索可用的更新并提示你进行安装。
三、手动更新:全面掌控更新进程
对于希望自主掌控更新进程的用户来说,手动更新是一个不错的选择。以下是如何手动更新Windows 10的详细步骤:
1. 下载更新工具:
有时,你可能需要下载并安装特定的更新工具来获取最新的更新包。微软官网通常会提供最新的更新工具和指南。
2. 备份数据:
在进行手动更新之前,务必备份好所有重要数据。虽然手动更新通常不会导致数据丢失,但以防万一总是好的。
3. 下载更新包:
访问微软官网的Windows更新页面,查找适用于你电脑型号的最新更新包。
下载完成后,双击更新包文件并按照屏幕上的指示进行安装。
4. 安装更新:
安装过程中,你的电脑可能会重启多次。请耐心等待,直到更新完成。
四、使用Media Creation Tool:深度更新利器
如果你想要进行更深度的更新,比如重新安装Windows 10或升级到新的系统版本,Media Creation Tool将是一个很好的选择。
1. 下载Media Creation Tool:
访问微软官网,下载适用于Windows 10的Media Creation Tool。
2. 运行工具:
下载完成后,双击运行Media Creation Tool。
在工具界面中,选择“升级这台电脑现在”以立即开始更新过程,或者选择“为另一台电脑创建安装介质”以制作U盘或DVD安装盘。
3. 按照指示操作:
根据屏幕上的指示进行操作。Media Creation Tool将自动下载所需的更新文件,并引导你完成整个更新过程。
五、处理更新过程中的常见问题
虽然Windows 10的更新过程通常非常顺利,但有时也可能会遇到一些问题。以下是一些常见的更新问题及解决方法:
1. 更新失败:
如果更新失败,检查你的网络连接是否稳定,并尝试重新启动电脑后再进行更新。
如果问题仍然存在,你可以尝试运行Windows更新故障排除程序,或者访问微软社区论坛寻求帮助。
2. 更新后电脑变慢:
更新后,有时你可能会发现电脑运行速度变慢。这可能是因为更新过程中产生了大量的临时文件或缓存。此时,你可以使用磁盘清理工具来清理这些文件,并优化系统性能。
3. 更新后软件不兼容:
在更新之前,最好检查你常用的软件是否与最新的Windows 10版本兼容。如果不兼容,你可能需要寻找替代软件或等待软件开发者发布更新版本。
六、更新后的注意事项
更新完成后,还有一些后续工作需要注意:
1. 检查更新后的功能:
更新后,熟悉并检查新引入的功能和设置,确保它们符合你的使用习惯。
2. 更新驱动程序:
更新系统后,最好也检查一下你的硬件设备驱动程序是否需要更新。过时的驱动程序可能会导致性能问题或设备不兼容。
3. 保持定期更新:
记住,保持系统更新是确保电脑安全和性能的关键。定期检查并安装更新包,让你的电脑始终保持最佳状态。
- 上一篇: 揭秘:网红乐乐的真实身份
- 下一篇: 冒险岛51级后高效练级攻略
-
 WIN10系统更新步骤指南资讯攻略11-11
WIN10系统更新步骤指南资讯攻略11-11 -
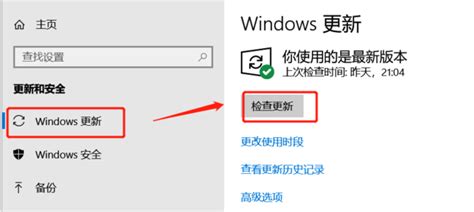 轻松指南:如何更新你的Windows 10系统资讯攻略01-21
轻松指南:如何更新你的Windows 10系统资讯攻略01-21 -
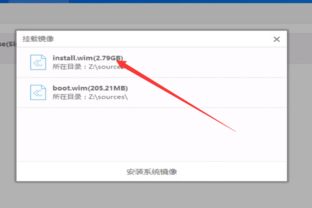 优化Windows 10系统镜像安装步骤指南资讯攻略11-26
优化Windows 10系统镜像安装步骤指南资讯攻略11-26 -
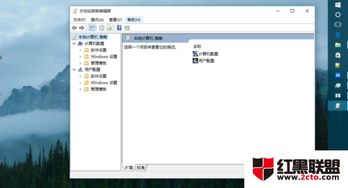 Windows 10系统更新步骤资讯攻略11-17
Windows 10系统更新步骤资讯攻略11-17 -
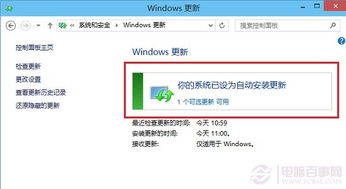 Win10系统升级秘籍:轻松掌握更新方法!资讯攻略12-07
Win10系统升级秘籍:轻松掌握更新方法!资讯攻略12-07 -
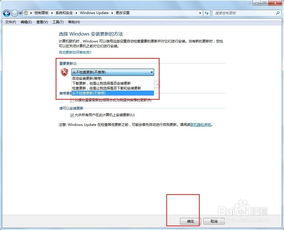 如何使用Windows 10更新助手资讯攻略11-19
如何使用Windows 10更新助手资讯攻略11-19