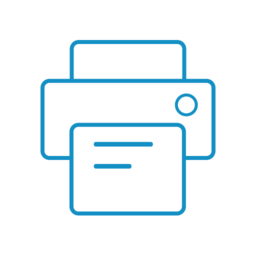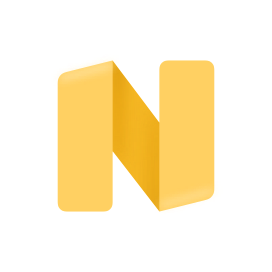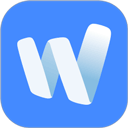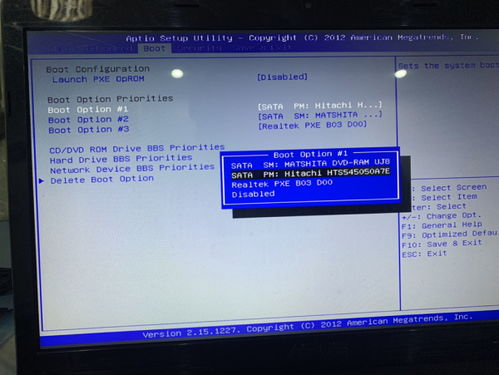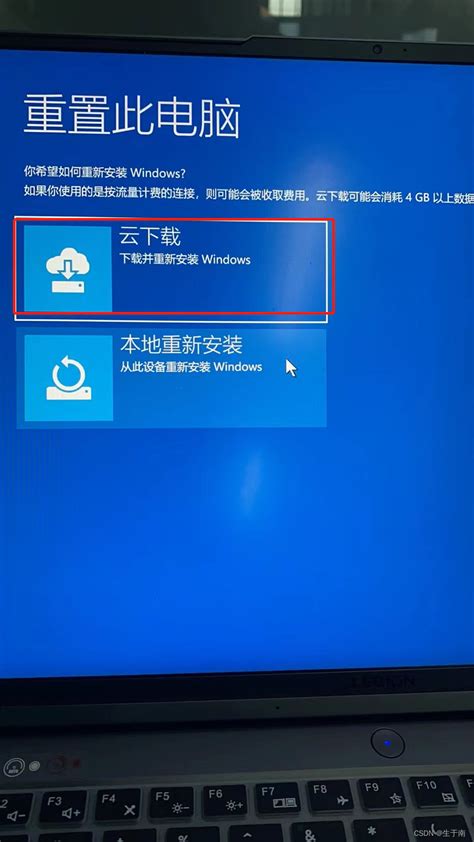HP笔记本重装系统的全攻略,轻松搞定!

重装操作系统是解决电脑运行缓慢、软件冲突或系统崩溃等问题的有效方法。对于HP(惠普)笔记本用户来说,重装系统虽然听起来有些复杂,但只要按照以下步骤进行操作,就能顺利完成。本文将详细介绍HP笔记本重装系统的全过程,包括准备工作、BIOS设置、系统安装以及后续设置等,确保用户能够轻松掌握。
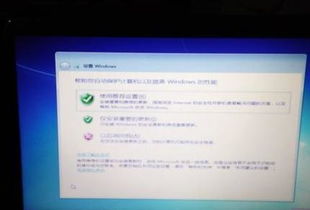
一、准备工作
在重装系统前,我们需要做一些必要的准备工作,以确保数据的安全和重装过程的顺利进行。
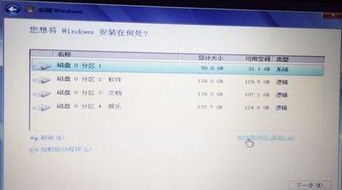
1. 备份重要数据
重装系统会清空硬盘上的所有数据,因此,在重装前务必备份重要文件,如文档、图片、视频等。可以将这些数据保存在外部硬盘、U盘或云存储中。
2. 准备安装介质
获取Windows操作系统的安装介质,可以是Windows安装光盘或U盘启动盘。对于较新的HP笔记本,通常可以从HP官网下载恢复镜像文件,然后将其刻录到U盘或光盘上。
3. 检查硬件连接
确保笔记本的电源适配器已连接,且电量充足。同时,拔掉所有不必要的外部设备,如打印机、外接硬盘等,以避免干扰安装过程。
4. 设置BIOS
重启电脑,并在启动时按下相应的按键(通常为F10、ESC或Delete)进入BIOS设置界面。在BIOS中,检查并设置硬盘模式为AHCI或IDE(根据具体需求选择),并确保笔记本的启动顺序设置为从光盘或U盘启动。
二、重装系统步骤
1. 插入安装介质并重启电脑
将准备好的Windows安装光盘或U盘插入笔记本,然后重启电脑。在启动时,按下相应的按键(如F9)进入启动菜单,选择从光盘或U盘启动。
2. 进入Windows安装界面
电脑会从安装介质启动,并进入Windows安装界面。在这里,选择“现在安装”并按照提示进行下一步操作。
3. 输入密钥和选择版本
如果需要输入Windows安装密钥,请按照屏幕上的提示输入。接着,选择需要安装的Windows版本(如家庭版、专业版等)。
4. 接受许可条款
仔细阅读Windows许可条款,并勾选“我接受许可条款”的选项,然后点击“下一步”。
5. 选择安装类型
在这里,我们有两个选项:“自定义(高级)”和“升级”。由于我们要重装系统,因此选择“自定义(高级)”。
6. 分区和格式化硬盘
在分区列表中,选择要安装Windows的分区。如果分区中有数据,系统会提示格式化分区。确认无误后,点击“格式化”,然后点击“下一步”开始安装Windows。
7. 等待安装完成
安装过程需要一段时间,具体时间取决于电脑配置和安装介质的速度。在安装过程中,电脑可能会重启多次,这是正常现象,请不要担心。
三、后续设置
1. 初步设置
安装完成后,电脑会进入Windows的初步设置界面。在这里,我们需要进行一些基本设置,如选择区域和语言、输入用户名和密码、设置网络连接等。
2. 更新驱动程序
由于重装系统后,许多硬件驱动程序会丢失,因此我们需要更新驱动程序。可以从HP官网下载适用于自己笔记本型号的驱动程序安装包,并按照提示进行安装。
3. 安装常用软件
根据自己的需求,安装常用的软件,如办公软件、浏览器、杀毒软件等。在下载和安装软件时,请务必从官方网站或可靠的下载源获取,以避免恶意软件的侵入。
4. 恢复备份数据
将之前备份的数据恢复到笔记本中。可以将数据从外部硬盘、U盘或云存储中复制回来,并保存在相应的文件夹中。
四、常见问题及解决方法
1. 无法从安装介质启动
如果电脑无法从安装介质启动,请检查BIOS中的启动顺序设置是否正确,并确保安装介质没有损坏。同时,也可以尝试更换其他品牌的U盘或光盘进行尝试。
2. 安装过程中出现错误
如果在安装过程中出现错误,如蓝屏、死机等,可能是由于硬件问题或安装介质的问题导致的。可以尝试更换硬件或重新制作安装介质进行尝试。同时,也可以查看错误代码,并根据提示进行相应的解决。
3. 驱动程序安装失败
如果在更新驱动程序时遇到安装失败的情况,可以尝试从官方网站下载最新版本的驱动程序安装包,并按照提示进行安装。同时,也可以检查系统是否已开启“设备管理器”中的“自动更新驱动程序”功能。
4. 恢复分区问题
部分HP笔记本在出厂时设置了恢复分区,用于在系统崩溃时进行一键恢复。但重装系统会清空恢复分区。如果需要保留恢复功能,可以在重装系统前备份恢复分区或使用第三方软件进行恢复分区的备份和恢复。
- 上一篇: 《梦幻西游》房屋扩建全攻略
- 下一篇: 轻松解锁!如何打开tmp视频文件
-
 华硕笔记本电脑操作系统重装指南资讯攻略11-24
华硕笔记本电脑操作系统重装指南资讯攻略11-24 -
 惠普笔记本重装系统的全攻略!轻松焕新你的电脑!资讯攻略11-25
惠普笔记本重装系统的全攻略!轻松焕新你的电脑!资讯攻略11-25 -
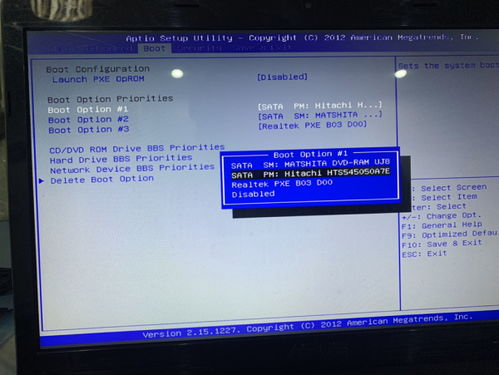 华硕笔记本如何重装系统?资讯攻略11-14
华硕笔记本如何重装系统?资讯攻略11-14 -
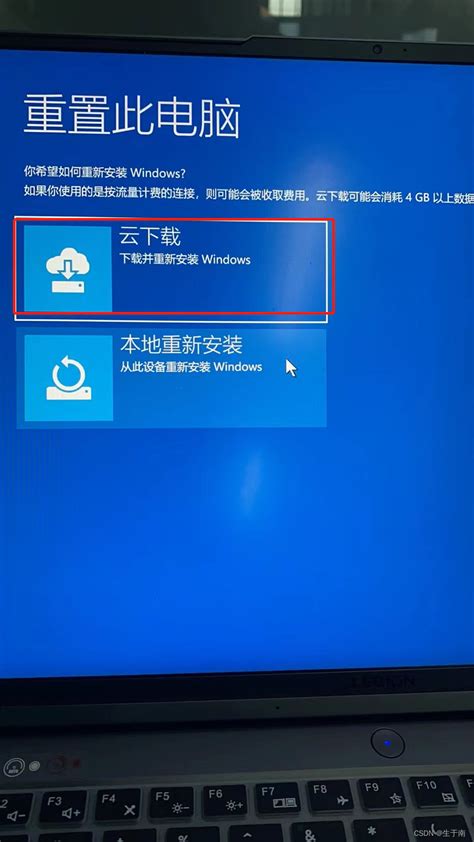 联想笔记本:一键重装,系统焕新超便捷!资讯攻略11-29
联想笔记本:一键重装,系统焕新超便捷!资讯攻略11-29 -
 HP笔记本官网驱动下载服务,怎样快速获取?资讯攻略11-22
HP笔记本官网驱动下载服务,怎样快速获取?资讯攻略11-22 -
 HP CQ45笔记本如何拆解?资讯攻略12-06
HP CQ45笔记本如何拆解?资讯攻略12-06