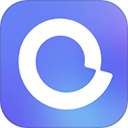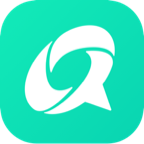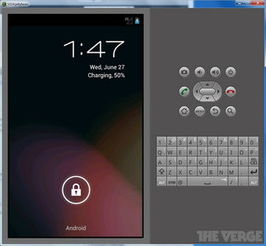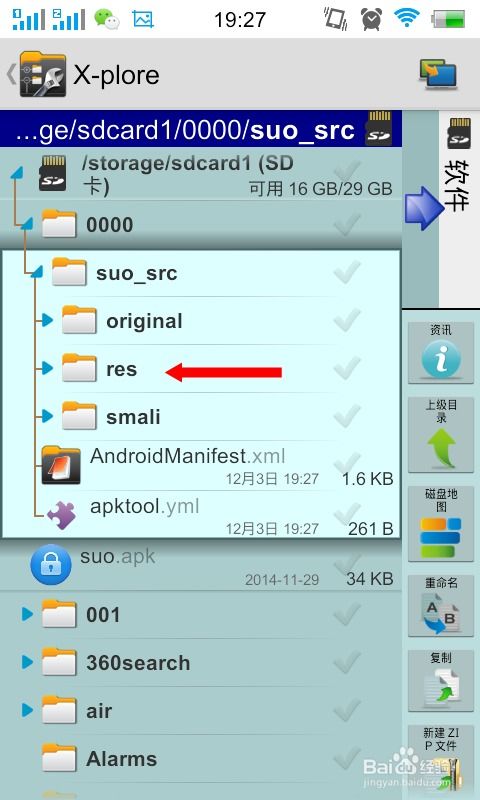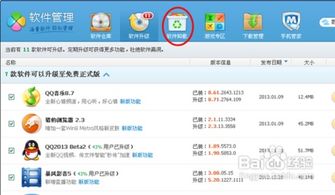安卓手机轻松移应用至内存卡教程

智能手机作为现代生活的必需品,每天都会承载着各种应用程序的频繁使用。随着使用时间增长,不少手机用户发现手机的内部存储空间日益紧张,手机开始运行缓慢、卡顿现象频繁。解决这一问题的有效方法之一,就是将不常用的应用程序从手机内存移动到内存卡中,以释放内部存储空间。

可能有人会说,移动应用到内存卡太麻烦了,操作过程繁琐容易出错。但事实上,这一操作非常简单,本文就将详细介绍安卓手机用户如何通过不同的方法将应用轻松移动到内存卡,从而为你的手机释放更多空间,提高运行速度。
方法一:使用系统设置直接移动应用
这种方法适用于大多数Android手机,尤其是不具备root权限的普通用户。步骤如下:
1. 打开手机并进入设置界面:
找到手机桌面的“设置”图标,点击它。
2. 进入更多设置:
在设置主界面中,寻找并点击“更多设置”选项。如果你使用的是原生Android系统,可能在“应用程序”或“应用管理”中可以找到需要的内容。
3. 找到应用程序管理:
在更多设置页面中,继续点击“应用程序”或“应用管理”选项。这会打开手机上所有已安装应用的列表。
4. 选择你要移动的应用:
在已安装应用列表中,找到并点击你想移动到内存卡的应用。应用图标下通常会有其名称以及当前安装位置的信息。
5. 移至SD卡:
在应用详情页面中,点击“存储”或“移动到SD卡”的按钮。根据系统提示,完成应用的移动过程。完成后,应用的存储位置将会显示“SD卡”。
这种方法的优点是简单直观,只要按照系统的引导,便能顺利完成应用的移动。
方法二:利用第三方软件如百度卫士
除了直接通过系统设置进行操作,还可以使用一些第三方工具来帮助完成应用的迁移。以百度卫士为例,下面是具体的操作步骤:
1. 下载并安装百度卫士:
打开手机浏览器,访问百度官方网站或百度应用中心,搜索并下载“百度手机卫士”。安装包下载完成后,按照提示进行安装。
2. 运行百度卫士:
安装完成后,点击“百度卫士”图标,进入其主界面。
3. 进入应用管理:
在百度卫士主界面中,找到并点击“应用管理”图标。这会列出手机上所有已安装的应用。
4. 选择应用搬家:
在应用管理界面中,点击左下角的“应用搬家”图标。系统会列出所有可以移动到SD卡的应用。
5. 移至SD卡:
在应用搬家页面中,你可以选择单个应用点击“移至SD卡”按钮,或者点击下方的“一键搬到SD卡”按钮,将所有支持移动的应用一次性迁移到SD卡。
这种方法利用第三方工具自动检测和优化应用位置,能够大大简化操作过程,特别适用于不太熟悉系统设置操作的用户。
方法三:利用系统设置改变默认存储位置
有时我们新安装的应用会自动存储在手机内存中,如果想从源头上改变这一情况,可以在系统设置中改变默认存储位置:
1. 打开系统设置:
与之前的步骤类似,首先在手机上找到并点击“设置”图标。
2. 进入存储设置:
在设置页面中,找到并点击“存储”或“存储和备份”选项。
3. 改变默认存储位置:
在存储设置页面中,找到“默认存储位置”的选项。通常系统会默认设置为“内部存储”,此时我们需要点击下拉列表,选择“SD卡”。
4. 确认并保存:
选择SD卡后,点击“确认”或“保存”按钮,这样今后新安装的应用默认会存储在SD卡中。
这种方法的优点是从源头上解决问题,特别适合新应用较多的用户,确保每个新安装的应用都默认存储在SD卡中,无需再次手动移动。
方法四:利用手机助手(如360手机助手)
如果你觉得前几种方法不太适合你的使用习惯,或者你对系统设置不够熟悉,那不妨尝试使用手机助手来完成应用迁移。
1. 下载并安装360手机助手:
使用手机浏览器访问360官方网站或应用商店,搜索并下载“360手机助手”。安装完成后,按照提示运行软件。
2. 连接手机:
用USB线将手机连接到电脑,运行360手机助手。根据提示完成手机和电脑的连接,确保手机可以被助手软件识别。
3. 选择应用管理:
在360手机助手主界面中,找到并点击“应用管理”选项。这会列出手机上所有已安装的应用。
4. 移至SD卡:
在应用管理页面中,选择你想要移动的应用,点击“移至SD
- 上一篇: 英雄联盟S6赛季:战争之影最强天赋加点攻略
- 下一篇: 洛奇英雄传:轻松掌握钓鱼技巧
-
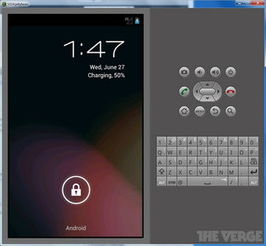 轻松三步,彻底解决安卓手机“应用程序未安装”问题资讯攻略11-27
轻松三步,彻底解决安卓手机“应用程序未安装”问题资讯攻略11-27 -
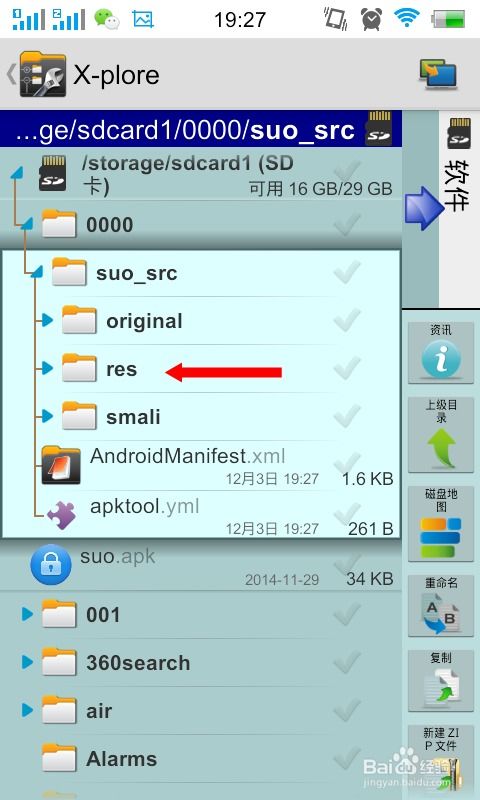 安卓手机如何轻松更换桌面图标资讯攻略11-16
安卓手机如何轻松更换桌面图标资讯攻略11-16 -
 揭秘:3G与4G运行内存,究竟差异何在?资讯攻略11-23
揭秘:3G与4G运行内存,究竟差异何在?资讯攻略11-23 -
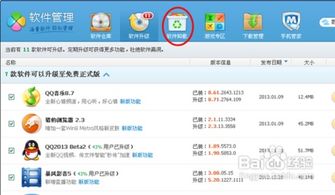 轻松告别QQ工具栏:一键移除教程资讯攻略11-26
轻松告别QQ工具栏:一键移除教程资讯攻略11-26 -
 如何在安卓手机上下载刺激战场国际服?资讯攻略11-19
如何在安卓手机上下载刺激战场国际服?资讯攻略11-19 -
 轻松掌握:奥特曼格斗进化3下载与完美配置教程资讯攻略11-20
轻松掌握:奥特曼格斗进化3下载与完美配置教程资讯攻略11-20