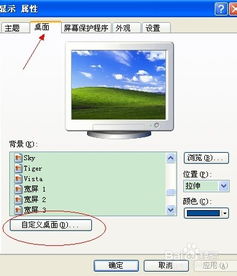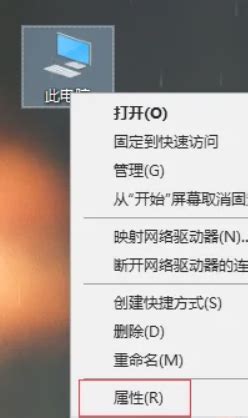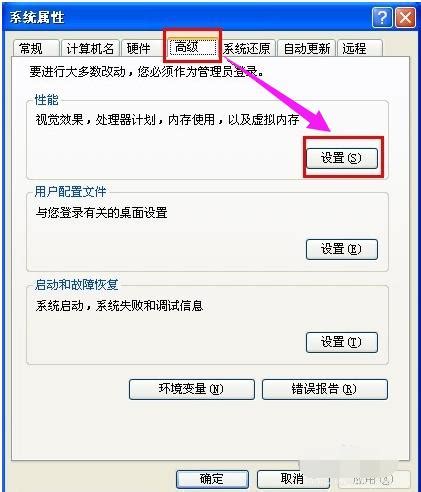电脑桌面图标蓝影去除攻略
如果你在使用电脑时突然发现桌面图标周围出现了令人不悦的蓝色阴影,是不是觉得既困惑又影响美观呢?别担心,这个问题虽然常见,但解决方法并不复杂。本文将详细讲解电脑桌面图标蓝色阴影出现的原因,并提供多种实用方法帮助你快速恢复整洁美观的桌面。

桌面图标蓝色阴影的“前世今生”
首先,我们要了解为什么桌面图标会出现蓝色阴影。这个问题通常与系统设置、注册表错误或第三方软件的干扰有关。在Windows操作系统中,桌面图标的一些视觉效果,如阴影、选中效果等,都是由系统文件和注册表配置共同控制的。一旦这些文件或配置出现错误或被修改,桌面图标就可能出现各种异常现象,蓝色阴影只是其中之一。
初步诊断:识别问题根源
1. 系统设置异常:如果你最近调整了系统设置,特别是与桌面图标相关的视觉效果设置,那么这很可能是导致阴影出现的原因。
2. 注册表错误:注册表是Windows操作系统的核心数据库,其中包含了系统和软件的配置信息。如果注册表中的某些键值被错误修改或删除,就可能导致桌面图标显示异常。
3. 第三方软件干扰:有些第三方软件,特别是桌面美化工具、系统优化软件等,可能会修改桌面图标的显示效果,导致蓝色阴影出现。
解决方案:多管齐下,逐一排查
方法一:调整系统设置
1. 右键桌面:首先,在桌面上右键点击,选择“属性”或“个性化”(根据Windows版本不同,选项可能有所不同)。
2. 进入高级设置:在属性或个性化窗口中,找到并点击“高级”或“高级外观设置”选项。
3. 调整图标阴影设置:在高级外观设置中,找到“图标”或“桌面图标”相关的项目,检查其下的“阴影”选项是否勾选。如果没有勾选,请勾选并应用更改。
4. 重启计算机:更改设置后,重启计算机以查看效果。
方法二:修复注册表
由于注册表修改涉及系统核心配置,建议在进行此操作前备份注册表,以防万一出现不可预测的问题。
1. 打开注册表编辑器:按Win+R键,输入“regedit”并按回车,打开注册表编辑器。
2. 定位到相关键值:在注册表编辑器中,导航到以下路径:
```
HKEY_CURRENT_USER\Software\Microsoft\Windows\CurrentVersion\Explorer\Advanced
```
在右侧窗格中,找到名为“ListviewShadow”的DWORD(32位)值。
3. 修改ListviewShadow值:双击“ListviewShadow”值,将其数据修改为“1”,然后点击“确定”。
4. 重启计算机:关闭注册表编辑器,重启计算机以应用更改。
注意:如果找不到“ListviewShadow”值,可以右键点击右侧窗格的空白区域,选择“新建”->“DWORD(32位)值”,然后将其命名为“ListviewShadow”,并设置数据为“1”。
方法三:禁用第三方软件
如果最近安装了新的第三方软件,特别是桌面美化工具或系统优化软件,请尝试暂时禁用或卸载这些软件,然后观察桌面图标阴影是否消失。如果禁用或卸载后阴影消失,那么很可能是这些软件导致了问题。在这种情况下,你可以考虑更换其他类似的软件,或者联系软件开发商寻求帮助。
方法四:使用系统文件检查工具
有时候,系统文件可能会损坏或丢失,导致桌面图标显示异常。在这种情况下,你可以使用系统自带的文件检查工具(SFC)来扫描并修复受损的系统文件。
1. 打开命令提示符(管理员):按Win+X键,选择“命令提示符(管理员)”或“Windows PowerShell(管理员)”。
2. 运行SFC扫描:在命令提示符中,输入以下命令并按回车:
```
sfc /scannow
```
这个命令将扫描所有受保护的系统文件,并尝试修复找到的问题文件。
3. 等待扫描完成:SFC扫描可能需要一些时间来完成,具体取决于你的系统配置和硬盘大小。请耐心等待扫描完成。
4. 重启计算机:扫描完成后,根据提示重启计算机以应用修复。
方法五:重建图标缓存
桌面图标缓存是Windows系统用于存储桌面图标信息的文件。有时候,这个缓存文件可能会损坏,导致桌面图标显示异常。在这种情况下,你可以尝试重建图标缓存来解决问题。
1. 删除图标缓存文件:按Win+R键,输入以下路径并按回车:
```
%systemroot%\system32\DLLCache
```
在这个文件夹中,找到名为“IconCache.db”的文件(注意,这个文件可能不在DLLCache文件夹中,而是直接
- 上一篇: 一键清空QQ空间所有说说的方法
- 下一篇: 魔兽世界如何获取奥格暴龙BOSS宝宝(恐龙宝宝获取指南)?
-
 电脑桌面图标蓝色阴影去除方法资讯攻略11-04
电脑桌面图标蓝色阴影去除方法资讯攻略11-04 -
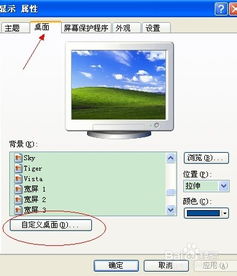 如何轻松去除电脑图标上的蓝色阴影?资讯攻略11-23
如何轻松去除电脑图标上的蓝色阴影?资讯攻略11-23 -
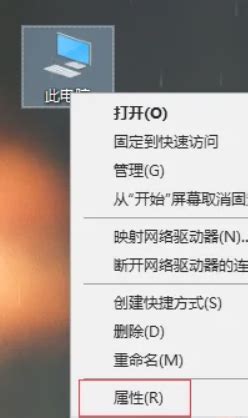 轻松学会!3种有效去除桌面图标阴影的方法资讯攻略12-08
轻松学会!3种有效去除桌面图标阴影的方法资讯攻略12-08 -
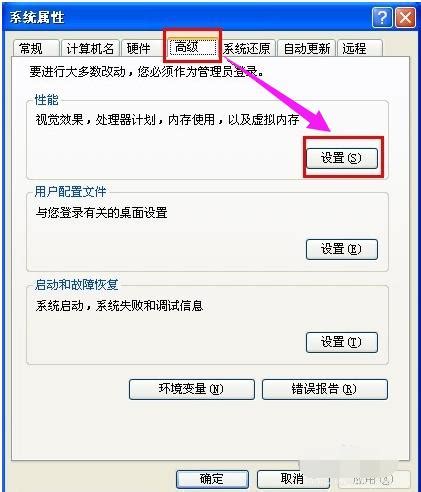 轻松解决!如何去除桌面图标蓝底资讯攻略11-08
轻松解决!如何去除桌面图标蓝底资讯攻略11-08 -
 Win10桌面图标快捷方式小箭头去除方法资讯攻略11-26
Win10桌面图标快捷方式小箭头去除方法资讯攻略11-26 -
 Win7桌面图标字体阴影怎么快速去掉?资讯攻略11-04
Win7桌面图标字体阴影怎么快速去掉?资讯攻略11-04