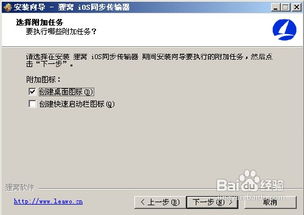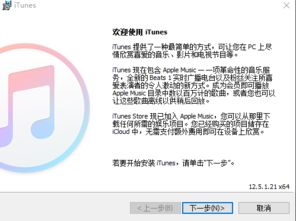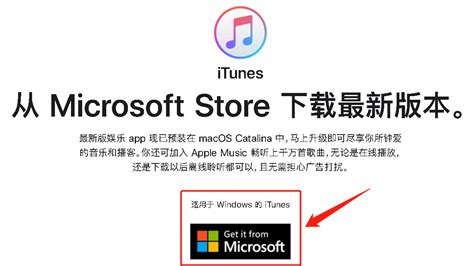【s001】iTunes安装指南

在现代数字化的生活中,音乐已经成为我们生活中不可或缺的一部分。无论是放松心情、享受闲暇时光,还是工作学习时的背景音乐,音乐都以其独特的魅力陪伴着我们。而作为苹果公司推出的一款多媒体管理软件,iTunes凭借其强大的功能和丰富的资源库,早已成为许多音乐爱好者的首选。今天,我们就来一起探讨如何安装iTunes,开启一段美妙的音乐之旅。
一、准备工作
在安装iTunes之前,我们需要做一些准备工作,以确保安装过程顺利进行。
1. 确认操作系统版本:
iTunes支持最新的Windows操作系统(Windows 10或更高版本)以及Mac操作系统(macOS 10.12或更高版本)。
如果您的操作系统版本过低,可能会在安装iTunes时遇到问题。因此,在安装之前,请确保您的操作系统已更新到最新版本。
2. 检查电脑硬件:
对于Windows系统,iTunes需要至少有10GB的可用空间。如果磁盘空间不足,可能会导致安装失败。
因此,在安装之前,请清理您的硬盘,确保有足够的空间用于安装iTunes。
3. 关闭其他正在运行的程序:
在安装过程中,为避免冲突,请关闭其他正在运行的程序。
二、下载iTunes安装包
下载iTunes安装包是安装过程中的关键一步。为了确保您下载到的是正版安装包,请务必从苹果官方网站进行下载。以下是具体步骤:
1. 打开浏览器:
您可以使用任何您喜欢的浏览器,如Chrome、Firefox、Safari等。
2. 访问苹果官方网站:
在浏览器的地址栏中输入苹果官方网址(www.apple.com),并按下回车键。
3. 寻找iTunes下载页面:
在苹果官网首页,您可以看到“iTunes”部分。点击进入下载页面。
4. 选择操作系统:
根据您的电脑操作系统(Windows或macOS),选择相应的iTunes版本进行下载。
5. 下载iTunes安装包:
点击“下载”按钮,等待安装程序下载完成。下载完成后,您可以在桌面上看到安装包。
三、安装iTunes
下载完安装包后,接下来就可以进行安装了。以下是安装过程中的详细步骤:
1. 双击安装包:
在桌面上找到iTunes安装包,双击打开。
2. 进入安装流程:
根据提示,进入安装流程。如果您需要更改安装位置,可以自定义安装路径;否则,直接点击“安装”即可。
3. 安装必要驱动程序:
在安装过程中,可能会出现提示您安装某些必要的驱动程序,如Apple Software Update、Apple Mobile Device Support等。这些驱动程序是iTunes正常运行的必要条件,您需要按照提示逐一安装。
4. 完成安装:
安装完成后,软件会自动打开。此时,您可以开始享受iTunes带来的音乐与多媒体管理乐趣了。
四、iTunes的初步使用
安装完成后,让我们来初步了解一下iTunes的使用吧!以下是几个常用的功能介绍:
1. 创建和管理音乐库:
导入音乐文件:您可以通过“文件”菜单中的“添加到资料库”选项,将本地音乐文件导入到iTunes音乐库中。
创建播放列表:通过“文件”菜单中的“新建播放列表”选项,您可以创建个性化的播放列表,以更好地组织和管理您的音乐。
2. 购买和下载音乐:
访问iTunes Store:在iTunes中,点击左上角的“iTunes Store”选项,您可以浏览或搜索音乐。
选择并购买音乐:找到您喜欢的音乐后,点击“购买”按钮,按照提示完成支付即可。
下载已购买的音乐:购买完成后,您可以在“帐户”菜单中的“已购项目”选项中找到已购买的音乐,并点击“下载”按钮进行下载。
3. 同步设备:
使用USB数据线将您的iPhone或iPad连接到电脑。
在iTunes中,点击左上角的设备图标,选择“音乐”选项。
勾选“同步音乐”选项,并选择要同步的音乐内容。
点击右下角的“应用”按钮,开始同步音乐。
4. 备份设备数据:
将您的iPhone或iPad连接到电脑。
在iTunes中点击设备图标,选择“备份”选项。
选择备份方式(此电脑或iCloud),并点击“立即备份”按钮。
五、常见问题与解决方案
在安装和使用iTunes的过程中,您可能会遇到一些问题。以下是一些常见问题的解决方案:
1. iTunes无法下载:
检查网络连接,确保可以访问苹果官网。
尝试更换浏览器或联系苹果官方客服。
-
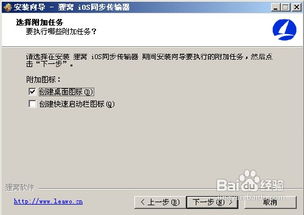 轻松搞定!一键下载安装iTunes的详细指南资讯攻略11-15
轻松搞定!一键下载安装iTunes的详细指南资讯攻略11-15 -
 轻松上手:iTunes与iPhone4完美同步指南资讯攻略12-04
轻松上手:iTunes与iPhone4完美同步指南资讯攻略12-04 -
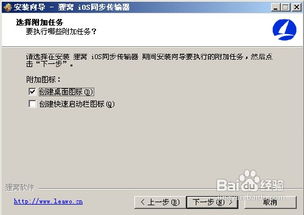 轻松学会!如何下载安装iTunes?资讯攻略11-13
轻松学会!如何下载安装iTunes?资讯攻略11-13 -
 如何使用最新版本的iTunes资讯攻略11-17
如何使用最新版本的iTunes资讯攻略11-17 -
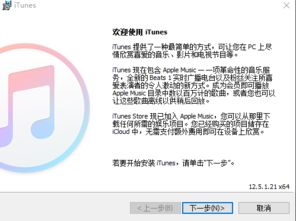 如何下载安装iTunes?资讯攻略11-06
如何下载安装iTunes?资讯攻略11-06 -
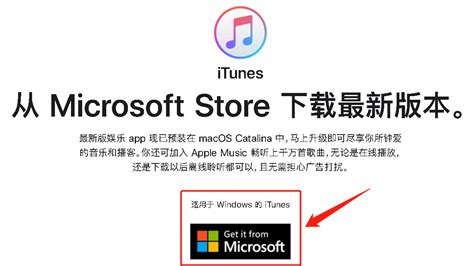 轻松学会:如何下载安装iTunes?资讯攻略11-28
轻松学会:如何下载安装iTunes?资讯攻略11-28