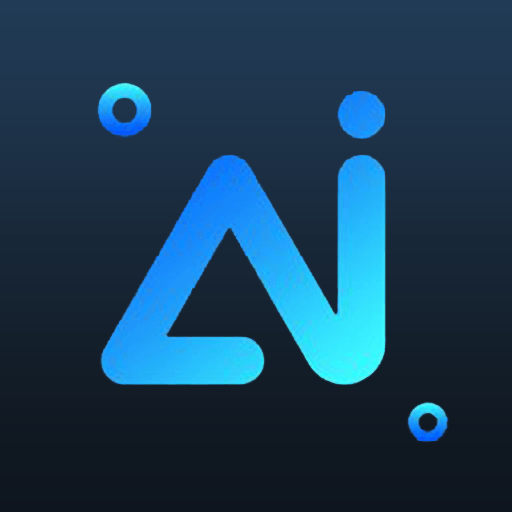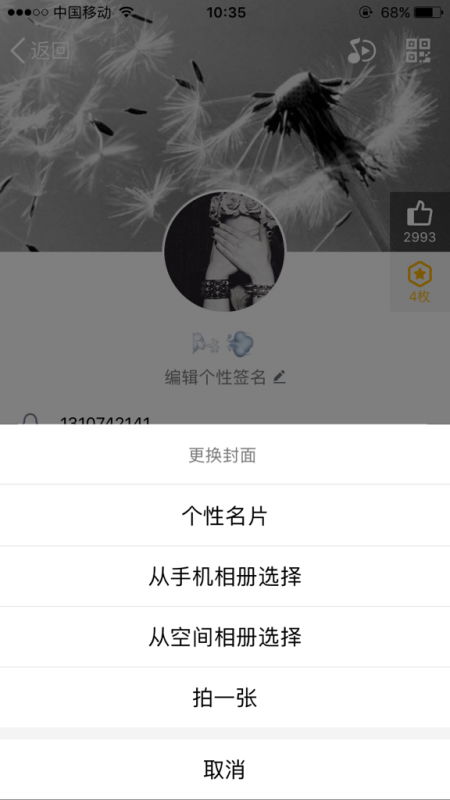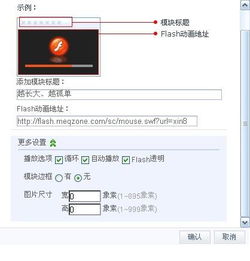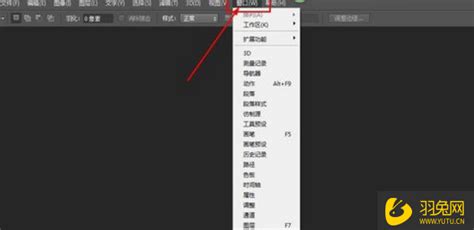PS自定义方块画笔预设教程

在Adobe Photoshop中,画笔工具是设计师和摄影师最常用的工具之一。无论是进行图像编辑、绘制矢量图形还是制作特效,画笔工具都能提供丰富的功能和灵活性。而自定义画笔预设,特别是方块画笔预设,可以让你在创作中更加得心应手。本文将详细介绍如何在Photoshop中自定义方块画笔预设,并从多个维度进行深入探讨。
一、了解画笔工具基础
在开始自定义方块画笔预设之前,首先需要熟悉Photoshop中的画笔工具。画笔工具(快捷键B)位于工具栏中,它允许你使用不同的形状、大小和硬度来绘制线条和填充区域。画笔工具的属性栏中包含了多个设置选项,比如画笔大小、硬度、间距、角度、圆度等,这些选项都可以帮助你调整画笔的表现效果。
二、创建基本的方块形状
自定义方块画笔预设的第一步是创建一个基本的方块形状。你可以使用Photoshop中的任何绘图工具来完成这一步,但最常用的方法是使用矩形工具(快捷键U)。以下是详细步骤:
1. 打开一个新文档:在Photoshop中,点击“文件”菜单,选择“新建”,然后设置文档的大小和分辨率。
2. 选择矩形工具:在工具栏中,选择矩形工具。
3. 绘制矩形:在文档窗口中,点击并拖动鼠标绘制一个矩形。你可以在属性栏中调整矩形的宽度、高度和位置。
4. 调整矩形的属性:确保矩形的填充颜色为纯色(通常是黑色或白色),这样在后面定义画笔时更容易识别。同时,你可以取消矩形的描边,以避免在画笔中引入不必要的线条。
三、定义画笔预设
一旦你有了满意的方块形状,接下来就可以将其定义为画笔预设了。以下是详细步骤:
1. 选择矩形:使用移动工具(快捷键V)选择你绘制的矩形。
2. 编辑菜单:点击菜单栏中的“编辑”选项。
3. 定义画笔预设:在“编辑”菜单中,选择“定义画笔预设”。这将打开一个对话框,让你为新的画笔预设命名。
4. 命名画笔预设:在对话框中,为你的画笔预设输入一个描述性的名称,然后点击“确定”。
现在,你的方块形状已经被定义为一个新的画笔预设,并可以在画笔工具的属性栏中找到了。
四、调整画笔属性
虽然你已经定义了一个新的方块画笔预设,但可能还需要对其属性进行进一步的调整,以满足你的创作需求。以下是几个关键的属性调整:
1. 大小:在画笔工具的属性栏中,你可以使用滑块或输入数值来调整画笔的大小。
2. 硬度:硬度决定了画笔边缘的柔和程度。硬度值为100%时,画笔边缘是锐利的;硬度值较低时,画笔边缘会逐渐变得柔和。
3. 间距:间距决定了画笔笔触之间的间隔。间距较大时,笔触之间会有明显的空隙;间距较小时,笔触会紧密地连接在一起。
4. 形状动态:在画笔设置面板中,你可以启用“形状动态”选项,以在绘制时改变画笔的形状、大小和角度。这对于创建自然和随机的效果非常有用。
5. 散布:散布选项允许你在绘制时随机地改变画笔笔触的位置和大小,从而创建一种更加自然和有机的感觉。
五、应用自定义方块画笔预设
现在你已经创建并调整了自定义的方块画笔预设,接下来就可以在Photoshop中使用它了。以下是一些应用场景和技巧:
1. 绘制图案:使用自定义的方块画笔预设,你可以轻松绘制各种几何图案和纹理。通过调整画笔的大小、硬度和间距等属性,你可以创造出独特的效果。
2. 图像修复:在图像修复过程中,自定义的方块画笔预设可以用于填充缺失的区域或修复划痕和瑕疵。通过选择合适的颜色和硬度,你可以使修复结果更加自然和逼真。
3. 特效制作:自定义的方块画笔预设还可以用于创建各种特效,如渐变填充、阴影和高光等。通过调整画笔的属性和使用不同的混合模式,你可以实现丰富多样的视觉效果。
六、保存和共享画笔预设
如果你希望在其他Photoshop文档中重复使用自定义的方块画笔预设,或者与同事和朋友分享你的创作成果,你可以将画笔预设保存为文件。以下是保存画笔预设的步骤:
1. 打开画笔设置面板:在画笔工具的属性栏中,点击“画笔”下拉菜单,然后选择“画笔设置”选项。
2. 管理画笔预设:在画笔设置面板中,点击右上角的“预设管理器”按钮。
3. 保存画笔预设:在预设管理器中,选择你希望保存的画笔预设(可以包含多个预设),然后点击“存储设置”按钮。这将打开一个对话框,让你选择保存的位置和文件名。
4. 加载画笔预设:在其他Photoshop文档中,你可以通过相同的预设
- 上一篇: 高考志愿填报全攻略,轻松选对好大学!
- 下一篇: 怎样识别并鉴别地沟油?
-
 PS磨皮技巧大揭秘:三种高效实用方法资讯攻略11-20
PS磨皮技巧大揭秘:三种高效实用方法资讯攻略11-20 -
 PS如何制作自定义字体?资讯攻略11-13
PS如何制作自定义字体?资讯攻略11-13 -
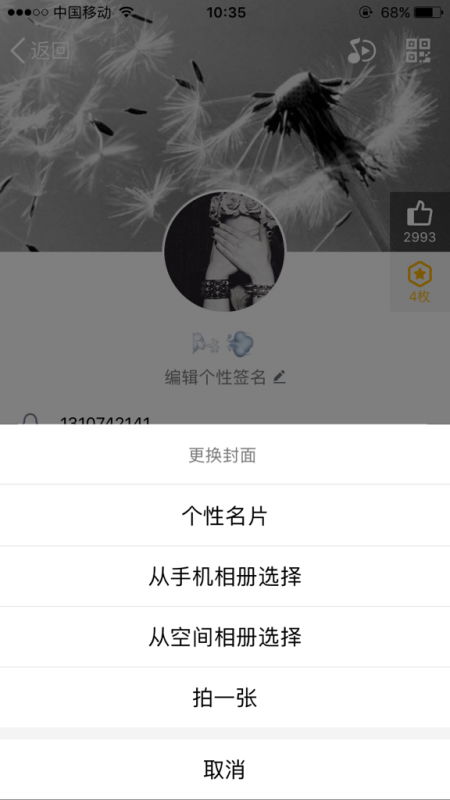 打造个性QQ名片:轻松自定义背景图教程资讯攻略11-29
打造个性QQ名片:轻松自定义背景图教程资讯攻略11-29 -
 打造个性化炫舞戒指:自定义文字教程资讯攻略11-27
打造个性化炫舞戒指:自定义文字教程资讯攻略11-27 -
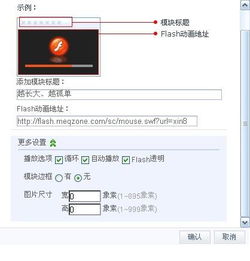 轻松打造个性化QQ空间:图文、Flash、大图模块自定义教程资讯攻略11-15
轻松打造个性化QQ空间:图文、Flash、大图模块自定义教程资讯攻略11-15 -
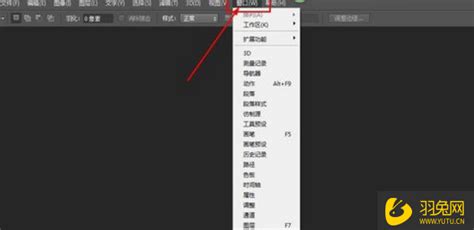 如何恢复PS工具栏到初始状态资讯攻略11-26
如何恢复PS工具栏到初始状态资讯攻略11-26