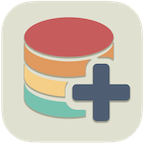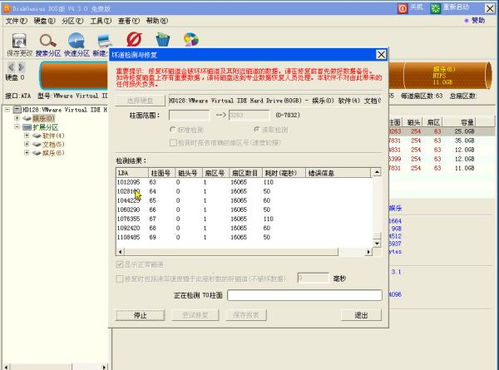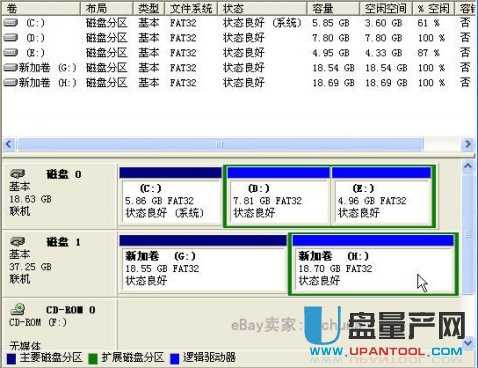硬盘间数据对拷的高效方法
操作硬盘与硬盘怎么对拷的方法

硬盘对拷是一项常见的任务,通常用于备份数据、迁移系统或复制大量文件。在进行硬盘对拷时,我们希望操作尽可能简单、高效且安全。本文将介绍几种常用的硬盘对拷方法,帮助您轻松完成任务。

一、使用专业软件进行硬盘对拷
1. 使用“傲梅轻松备份”
傲梅轻松备份是一款功能强大的备份和还原软件,它支持硬盘克隆、系统备份、分区备份、文件备份等多种功能。以下是使用傲梅轻松备份进行硬盘对拷的步骤:

1. 下载并安装傲梅轻松备份:

访问傲梅轻松备份的官方网站,下载并安装软件。
安装完成后,打开软件,您将看到主界面。
2. 选择克隆功能:
在主界面上,选择“克隆”功能。
然后,选择“磁盘克隆”以克隆整个硬盘。
3. 选择源硬盘和目标硬盘:
在“源硬盘”部分,选择要克隆的源硬盘。
在“目标硬盘”部分,选择要将数据克隆到的目标硬盘。
请注意,目标硬盘的容量应大于或等于源硬盘的容量,以确保数据能够完整克隆。
4. 检查设置并开始克隆:
在开始克隆之前,请仔细检查设置,确保源硬盘和目标硬盘选择正确。
然后,点击“开始克隆”按钮,软件将开始克隆过程。
克隆完成后,您可以查看克隆结果,并确认数据是否已成功克隆到目标硬盘。
2. 使用“DiskGenius”
DiskGenius是一款集数据恢复、磁盘分区管理、数据备份与还原于一体的专业工具。以下是使用DiskGenius进行硬盘对拷的步骤:
1. 下载并安装DiskGenius:
访问DiskGenius的官方网站,下载并安装软件。
安装完成后,打开软件,您将看到主界面。
2. 选择“克隆分区/硬盘”功能:
在主界面上,选择“工具”菜单,然后选择“克隆分区/硬盘”功能。
3. 选择源硬盘和目标硬盘:
在弹出的对话框中,选择“克隆硬盘”选项。
然后,选择要克隆的源硬盘和目标硬盘。
4. 设置克隆选项:
您可以选择是否复制磁盘分区表、是否跳过坏扇区等选项。
确保设置正确后,点击“开始”按钮开始克隆过程。
5. 完成克隆:
克隆过程可能需要一些时间,具体时间取决于源硬盘的大小和数据量。
克隆完成后,您可以查看目标硬盘,并确认数据是否已成功克隆。
二、使用操作系统自带工具进行硬盘对拷
1. Windows 10/11的“备份和还原”功能
Windows 10和11自带的“备份和还原”功能可以帮助您创建系统备份,并将其还原到另一个硬盘。虽然这不是直接的硬盘对拷,但可以用于迁移系统和重要数据。以下是操作步骤:
1. 打开“控制面板”:
在Windows搜索框中输入“控制面板”,并打开它。
2. 选择“备份和还原(Windows 7)”:
在控制面板中,找到并点击“备份和还原(Windows 7)”选项。
3. 设置备份:
在“备份和还原”窗口中,点击“设置备份”按钮。
选择要备份的驱动器,然后点击“下一步”。
选择备份位置(可以是外部硬盘、网络位置或另一个内部硬盘的分区),然后点击“下一步”。
点击“保存设置并运行备份”按钮开始备份过程。
4. 还原备份到另一个硬盘:
当需要将备份还原到另一个硬盘时,再次打开“备份和还原”窗口。
选择“选择另一个备份以还原文件”选项。
浏览并选择之前创建的备份文件,然后点击“下一步”。
选择要还原的备份版本和要还原的项目(可以是整个系统或特定文件),然后点击“下一步”。
按照提示完成还原过程。
2. 使用命令提示符进行磁盘镜像
虽然这种方法比较复杂,但如果您熟悉命令提示符和磁盘管理工具,可以尝试使用`diskpart`和`xcopy`等命令进行硬盘对拷。以下是基本步骤:
1. 打开命令提示符:
以管理员身份打开命令提示符。
2. 使用`diskpart`命令创建磁盘镜像:
输入`diskpart`命令并按下回车键。
在
- 上一篇: 冬日燃脂秘籍:高效减肥方法大揭秘!
- 下一篇: 如何设置QQ空间的视频播放器
-
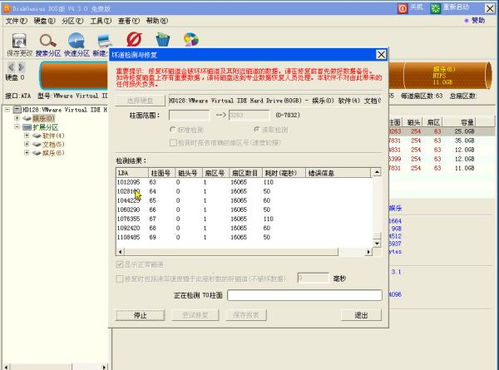 硬盘坏道检测实用方法资讯攻略11-09
硬盘坏道检测实用方法资讯攻略11-09 -
 硬盘救星:精准检测与高效修复坏道指南资讯攻略11-28
硬盘救星:精准检测与高效修复坏道指南资讯攻略11-28 -
 Windows7硬盘分区教程:轻松学会分盘方法资讯攻略11-18
Windows7硬盘分区教程:轻松学会分盘方法资讯攻略11-18 -
 移动硬盘格式化后,如何轻松恢复丢失数据?资讯攻略11-07
移动硬盘格式化后,如何轻松恢复丢失数据?资讯攻略11-07 -
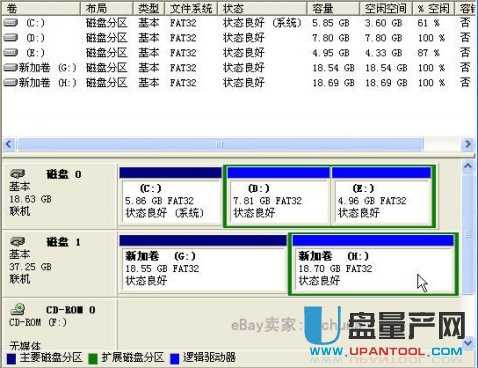 硬盘分区全攻略:轻松掌握磁盘管理技巧资讯攻略12-06
硬盘分区全攻略:轻松掌握磁盘管理技巧资讯攻略12-06 -
 如何给移动硬盘设置密码?资讯攻略11-07
如何给移动硬盘设置密码?资讯攻略11-07