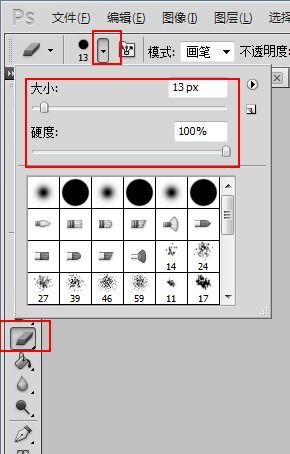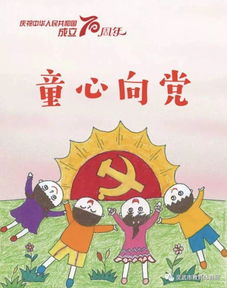掌握Flash橡皮擦工具:轻松擦除与创意编辑技巧
Flash的橡皮擦工具是绘图编辑中不可或缺的辅助工具,它能够帮助用户清除图形中多余或错误的部分,使设计更加精确和完美。下面将详细介绍Flash中橡皮擦工具的使用方法,包括其基本操作、五种擦除模式、快捷键以及一些小技巧,以帮助用户更好地掌握这一工具。

橡皮擦工具的基本操作
首先,用户需要打开Flash软件,通常在界面的右侧工具栏中可以找到橡皮擦工具。双击Flash图标后,进入操作界面,在界面的左边可以看到工具箱,橡皮擦的图标是一块粉红色的橡皮擦图形,点击它即可选中橡皮擦工具。
橡皮擦的五种擦除模式
Flash中的橡皮擦工具提供了五种不同的擦除模式,每一种模式都有其独特的功能和用途,用户可以根据实际需要选择合适的模式。
1. 标准擦除
标准擦除模式是橡皮擦工具的基本模式,它可以擦除同一层的线条和颜色填充。无论是矢量图形、线条打散的位图还是文字,都可以使用标准擦除模式进行清除。这种模式下,橡皮擦的形状可以是方的和圆的,并且有不同的尺寸可供选择,以适应不同的擦除需求。
2. 擦除填色
擦除填色模式仅作用于颜色填充区域,对线条不受影响。这一模式对于需要保留图形边框而仅清除内部颜色的情况特别有用。在擦除填色模式下,只有被填充的颜色块会被清除,线条会保持原样。
3. 擦除线条
擦除线条模式与擦除填色模式相反,它仅清除线条,而对颜色填充区域不受影响。这一模式适用于需要保留颜色填充而仅删除图形边框的情况。同样,无论是矢量线条还是打散的线条文字,都可以使用擦除线条模式进行清除。
4. 擦除所选填充
擦除所选填充模式允许用户仅清除当前被选择的颜色填充区域。如果选择了某个颜色填充区域,然后使用擦除所选填充模式,那么只有这个被选择的填充色块会被清除,而线条和其他未选中的颜色填充区域则不受影响。这一模式在需要对特定区域进行精确清除时非常有用。
5. 内部擦除
内部擦除模式类似于画笔工具的“内部绘画”模式,它只能擦除最先单击区域的颜色填充。如果该区域为空白,那么任何对象都不会被清除。在内部擦除模式下,线条不受影响,只有填充区域的内部会被清除。这一模式适用于需要清除某个封闭区域内部颜色的情况。
橡皮擦工具的快捷键与小技巧
除了上述五种擦除模式外,Flash的橡皮擦工具还提供了一些快捷键和小技巧,以进一步提高用户的操作效率和便利性。
1. 橡皮擦快捷键
橡皮擦工具的快捷键是“E”,用户可以直接按下键盘上的“E”键来快速选择橡皮擦工具。
2. 水平或垂直擦除
在使用橡皮擦工具时,按住“Shift”键不放,然后拖动鼠标左键,可以使橡皮擦在舞台上水平或垂直方向擦除。这一功能对于需要精确控制擦除方向的情况特别有用。
3. 水龙头按钮
在橡皮擦工具的属性选项区域中,有一个“水龙头”按钮。点击这个按钮后,光标会变成一个水龙头形状,然后在图形上点击,可以将填充色清除掉。水龙头按钮类似于一种“冲走”颜色的效果,它只清除图形内部的颜色,而边框则不受影响。如果图形没有边框,水龙头按钮可以直接将整个图形清除掉。
4. 橡皮擦形状与尺寸
橡皮擦工具的形状可以是方的和圆的,并且有不同的尺寸可供选择。用户可以根据实际需要调整橡皮擦的形状和尺寸,以适应不同的擦除需求。在橡皮擦模式下,点击工具箱底部的橡皮擦图标,可以打开橡皮擦形状的选项面板,从中选择所需的形状和尺寸。
5. 三角按钮与更多橡皮擦形状
在橡皮擦模式的选项面板中,还有一个三角按钮。点击这个按钮后,会弹出更多橡皮擦形状的选项,用户可以根据自己的需要选择其中一种。这些额外的橡皮擦形状提供了更多的擦除选择,使用户能够更灵活地处理不同的图形。
橡皮擦工具的使用案例
为了更好地理解橡皮擦工具的使用,下面通过一个简单的案例来说明。
假设用户正在制作一个Flash动画,需要在舞台上绘制一个圆形图形,并填充颜色。然而,在绘制过程中,用户不小心将一部分颜色填充到了圆形图形的外面。这时,用户可以使用橡皮擦工具来清除这部分多余的颜色填充。
首先,用户选择橡皮擦工具,并选择合适的形状和尺寸。然后,根据实际需要选择合适的擦除模式,例如标准擦除模式或擦除填色模式。接下来,用户将橡皮擦工具移动到需要清除的区域,并拖动鼠标左键进行擦除。在擦除过程中
- 上一篇: 如何获取DNF中的死神邀请函
- 下一篇: QQ聊天秘籍:轻松俘获她的心
-
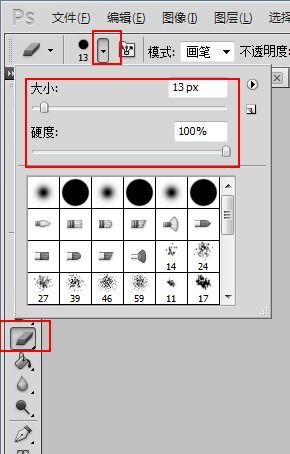 掌握技巧:轻松调整AI中的橡皮擦大小资讯攻略12-08
掌握技巧:轻松调整AI中的橡皮擦大小资讯攻略12-08 -
 揭秘:福昕PDF编辑器轻松擦除PDF文档内容的技巧资讯攻略11-20
揭秘:福昕PDF编辑器轻松擦除PDF文档内容的技巧资讯攻略11-20 -
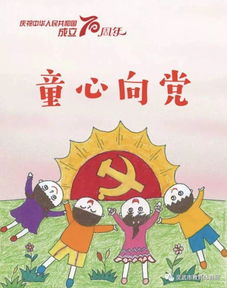 如何绘制国庆70周年纪念简笔画资讯攻略12-06
如何绘制国庆70周年纪念简笔画资讯攻略12-06 -
 创意手工:打造趣味橡皮泥桔子,动手乐无穷!资讯攻略11-07
创意手工:打造趣味橡皮泥桔子,动手乐无穷!资讯攻略11-07 -
 揭秘:轻松将SWF转换为可编辑FLA格式的绝妙方法资讯攻略11-13
揭秘:轻松将SWF转换为可编辑FLA格式的绝妙方法资讯攻略11-13 -
 揭秘!如何在美图秀秀中轻松去除已添加的马赛克资讯攻略11-16
揭秘!如何在美图秀秀中轻松去除已添加的马赛克资讯攻略11-16