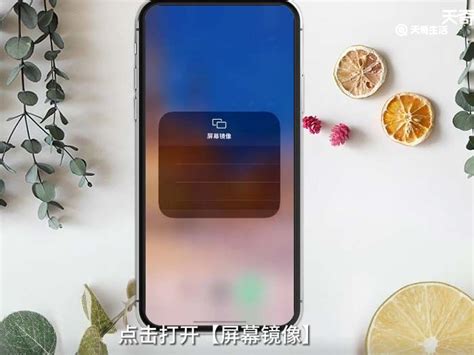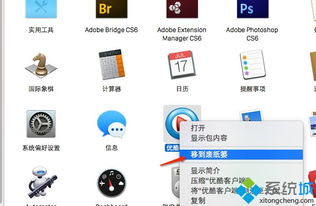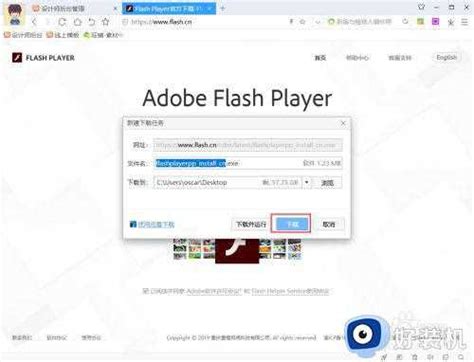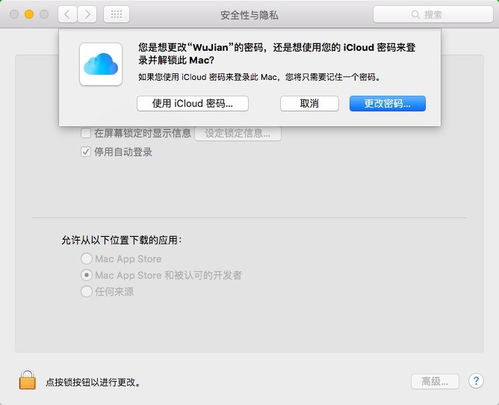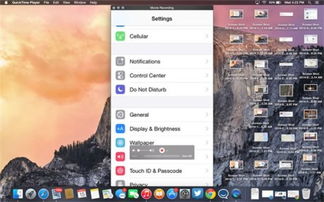如何在Mac上使用Activity Monitor?
如何使用Activity Monitor

Activity Monitor(活动监视器)是macOS系统内置的一款功能强大的监控工具,它类似于Windows的任务管理器,能够实时显示CPU、内存、磁盘和网络等资源的使用情况。通过Activity Monitor,用户可以深入了解系统进程的运行状态,监控应用程序的性能,并排查可能存在的问题。本文将详细介绍如何使用Activity Monitor,以帮助有兴趣的用户更好地管理和优化自己的Mac设备。

一、打开Activity Monitor
Activity Monitor可以通过多种方式打开:

1. 通过Finder:
打开Finder窗口,找到“应用程序”文件夹。
在“应用程序”文件夹中,找到“实用工具”文件夹并双击打开。
在“实用工具”文件夹中,找到“Activity Monitor”应用程序并双击打开。
2. 通过Spotlight搜索:
在Mac的任意界面,按下键盘上的Command键和空格键,调出Spotlight搜索框。
在搜索框中输入“活动监视器”或“Activity Monitor”,然后按下回车键。
系统会自动搜索并显示“Activity Monitor”应用程序,点击即可打开。
3. 通过启动台:
在Mac的Dock栏中找到“启动台”图标(通常是一个火箭形状的图标),点击打开。
在“启动台”的搜索框中输入“活动监视器”或“Activity Monitor”。
系统会显示搜索结果,找到并点击“Activity Monitor”图标即可打开。
4. 通过终端命令:
对于熟悉命令行操作的用户,可以通过终端命令快速打开Activity Monitor。
打开“应用程序”文件夹中的“实用工具”文件夹,找到并打开“终端”应用程序。
在终端窗口中输入命令“activitymonitor”(不包括双引号),然后按下回车键。
系统会自动打开Activity Monitor应用程序。
二、Activity Monitor界面介绍
Activity Monitor的界面包含多个部分,主要包括进程列表、CPU使用情况、内存使用情况、磁盘使用情况和网络使用情况等。
1. 进程列表:
进程列表显示了当前系统上运行的所有进程。
每个进程都有相应的信息,如进程ID、进程名称、用户名、CPU占比、线程数、真实内存使用量、虚拟内存使用量等。
2. CPU使用情况:
CPU使用情况图表显示了CPU的使用率,包括用户负载、系统负载和空闲负载等。
用户负载表示用户进程占用的CPU时间,系统负载表示系统进程占用的CPU时间,空闲负载表示CPU空闲的时间。
3. 内存使用情况:
内存使用情况图表显示了内存的分配和使用情况,包括物理内存和虚拟内存的使用情况。
物理内存包括操作系统占用的内存、其他进程占用的内存、最近被释放的内存、当前使用的内存和可用内存等。
虚拟内存显示了虚拟内存的总大小和已使用的虚拟内存大小。
4. 磁盘使用情况:
磁盘使用情况图表显示了磁盘的读写速度和使用率。
用户可以查看每个磁盘的读写速度以及当前的使用率。
5. 网络使用情况:
网络使用情况图表显示了网络接口的流量和使用情况。
用户可以查看每个网络接口的发送和接收速度以及当前的网络连接状态。
三、使用Activity Monitor监控内存使用情况
Activity Monitor可以用来监控内存使用情况,帮助用户了解哪些进程占用了大量的内存,以及内存的总体分配情况。
1. 查看内存使用情况图表:
在Activity Monitor的界面中,找到内存使用情况图表。
图表会显示真实内存的使用情况,包括每个进程使用的内存量和总内存使用量。
2. 查看具体进程的内存使用情况:
在进程列表中,找到感兴趣的进程。
查看该进程的“Real Mem”(真实内存使用量)和“Virtual Mem”(虚拟内存使用量)。
通过点击进程名称,可以查看更详细的内存使用情况,包括物理内存的连接大小、活动的物理内存大小、不活动的物理内存大小和使用的物理内存大小等。
3. 筛选内存使用量高的进程:
在进程列表的顶部,有一个筛选器,可以根据不同的条件筛选进程。
通过选择“Memory”作为筛选条件,并按照“Real Mem”进行排序,可以找出内存使用量最高的进程。
四、使用Activity Monitor监控CPU使用情况
Activity Monitor还可以用来监控CPU使用情况,帮助用户了解哪些进程占用了大量的CPU资源,以及CPU的总体负载情况。
1. 查看CPU使用情况图表:
在Activity Monitor的界面中,找到CPU使用情况图表。
图表会显示CPU的使用率,包括用户负载、系统负载和空闲负载等。
2. 查看具体进程的CPU使用情况:
在进程列表中,找到感兴趣的进程。
查看该进程的
- 上一篇: 火炬之光2:钓鱼玩法指南
- 下一篇: 王者荣耀充值系统崩溃解决方法
-
 掌握Activity Monitor的使用方法资讯攻略11-28
掌握Activity Monitor的使用方法资讯攻略11-28 -
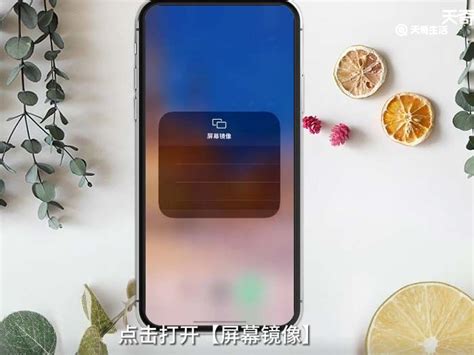 Mac版iTools的AirPlay功能:一键开启,轻松使用指南资讯攻略12-05
Mac版iTools的AirPlay功能:一键开启,轻松使用指南资讯攻略12-05 -
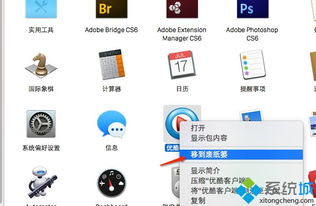 Mac电脑如何卸载软件?资讯攻略11-25
Mac电脑如何卸载软件?资讯攻略11-25 -
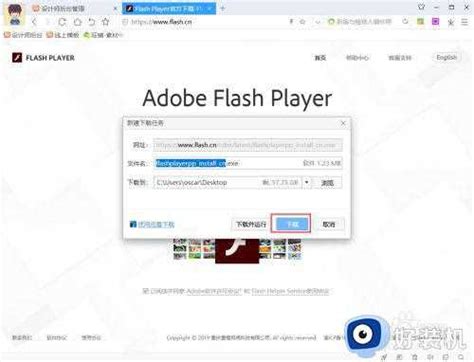 Mac上如何启用Flash插件资讯攻略12-06
Mac上如何启用Flash插件资讯攻略12-06 -
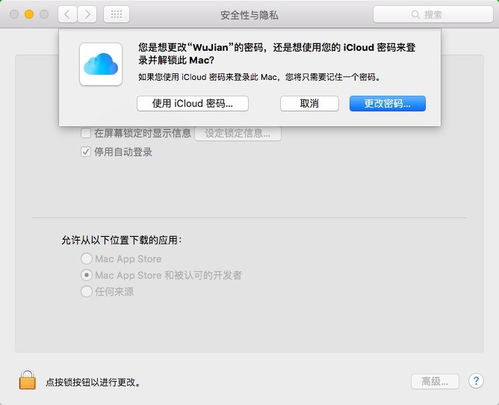 苹果笔记本MAC:管理员账号丢失,该如何快速找回?资讯攻略11-22
苹果笔记本MAC:管理员账号丢失,该如何快速找回?资讯攻略11-22 -
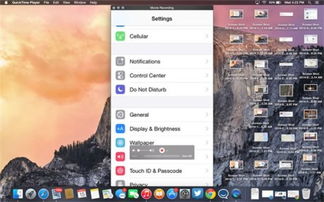 掌握苹果Mac OS X 10.10的实用技巧与操作指南资讯攻略11-23
掌握苹果Mac OS X 10.10的实用技巧与操作指南资讯攻略11-23