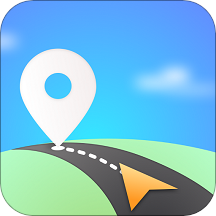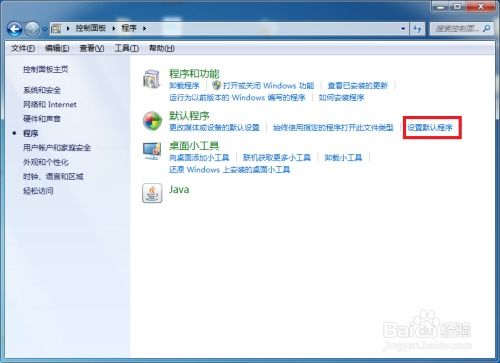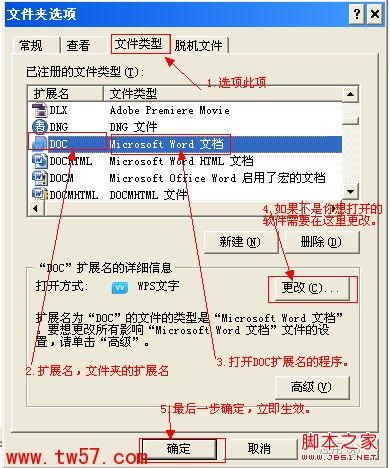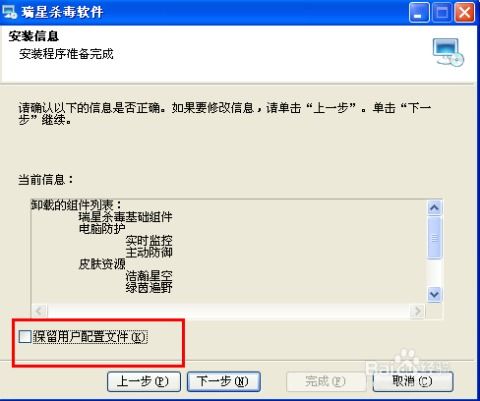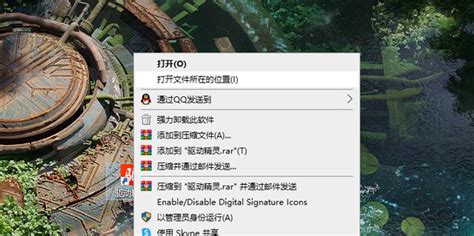在默认程序控制面板设置文件关联
在日常使用电脑的过程中,你是否曾遇到过这样的烦恼:双击某个文件,却弹出一个对话框,告诉你“无法打开此文件类型”?或者,更常见的是,明明安装了能够打开某种文件的软件,但双击文件时,系统偏偏调用了一个你不想用的程序?这些问题,归根结底,都是文件关联在捣鬼。别担心,今天我们就来一起探索如何在默认程序控制面板中创建和管理这些关联,让你的电脑变得更加聪明、听话。

默认程序:电脑中的“指挥官”
在开始之前,让我们先了解一下什么是“默认程序”。简单来说,默认程序就是你双击一个文件时,系统会自动调用的那个程序。比如,你双击一个.txt文件,系统默认会用记事本打开它;双击一个.jpg图片,默认会调用图片查看器。这些“默认行为”,就是由默认程序控制面板来管理的。
为什么会遇到文件关联问题?
文件关联问题,通常有以下几种原因:
1. 软件卸载不彻底:有时候,你卸载了一个程序,但它之前关联的文件类型没有被正确清理,导致系统仍然试图用已经不存在的程序来打开这些文件。
2. 新版本软件改变了默认关联:软件更新后,新版本可能会改变文件关联,导致你之前习惯的程序不再被调用。
3. 恶意软件干扰:有些恶意软件会更改文件关联,以便在你打开文件时,偷偷运行它们的代码。
4. 用户误操作:当然,有时候问题可能就出在我们自己手上,不小心更改了文件关联,导致后续使用不便。
如何进入默认程序控制面板?
在Windows系统中,找到并管理默认程序的方法很简单:
1. Windows 7:点击“开始”菜单,选择“控制面板”,然后在“程序”下找到“默认程序”。
2. Windows 10:点击左下角的“开始”按钮,然后依次点击“设置” > “系统” > “默认应用”。虽然路径略有不同,但功能相似。
创建和管理文件关联
方法一:设置默认程序
进入默认程序控制面板后,你可以看到当前系统中已安装的程序列表。这里有一个很直观的功能:设置默认程序。
1. 选择一个程序:从列表中选择你想要设置为默认的程序,比如Chrome浏览器。
2. 设置默认:点击“将此程序设置为默认值”按钮。这样,该程序就会成为打开大多数文件类型的默认程序(当然,前提是它能够处理这些文件类型)。
注意:这种方法虽然简单快捷,但可能会让你的某些文件类型被不太合适的程序打开。因此,更精细的管理方式是按文件类型来设置。
方法二:按文件类型设置关联
如果你只想更改某个特定文件类型的关联,或者想要更精细地控制,那么这个方法更适合你。
1. 找到“将文件类型或协议与程序关联”:在默认程序控制面板中,找到这个选项。
2. 选择文件类型:从列表中找到你想要更改关联的文件类型,比如.jpg。
3. 更改程序:点击“更改程序”按钮,然后从弹出的列表中选择你想要用来打开这种文件类型的程序。
4. 保存更改:完成选择后,点击“确定”保存更改。
方法三:使用“打开方式”对话框
除了通过控制面板来管理文件关联外,还有一个更即时的方法:当你遇到一个无法打开的文件时,直接右键点击它,选择“打开方式”,然后选择你想要用来打开它的程序。如果你希望以后都用这个程序来打开这类文件,可以勾选“始终使用选择的程序打开这种文件”。
常见问题与解决方案
问题一:文件类型列表中没有我要的文件类型
有时候,你可能会发现文件类型列表中并没有你想要更改关联的文件类型。这通常是因为该文件类型被隐藏了,或者系统没有正确识别它。
解决方案:
显示隐藏的文件类型:在“将文件类型或协议与程序关联”页面,点击右上角的“高级”按钮,然后在弹出的窗口中,找到“隐藏已知文件类型的扩展名”选项,取消勾选。这样,一些被隐藏的文件类型就会显示出来。
手动添加文件类型:如果上述方法不行,你还可以尝试手动添加文件类型。这涉及到修改注册表,对普通用户来说可能有些复杂。建议先在网上搜索具体的教程或寻求专业人士的帮助。
问题二:多个程序争抢默认关联
有时候,你可能会发现有两个或多个程序都声称自己是某个文件类型的默认打开程序,导致系统无法确定到底应该用哪个。
解决方案:
明确指定默认程序:在默认程序控制面板中,通过“设置默认程序”或“按文件类型设置关联”来明确指定一个程序为默认。
重置默认程序:如果问题依旧存在
- 上一篇: NBA2K13王朝模式:制胜心得与策略揭秘
- 下一篇: 溜冰的必备技巧与要点
-
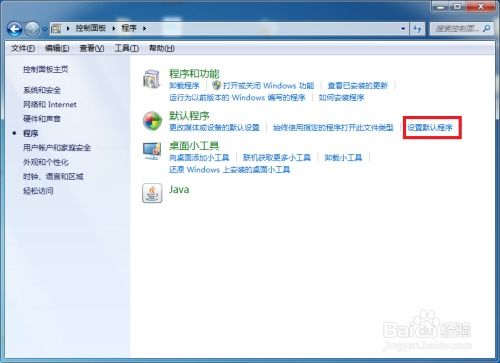 Windows7怎样更改文件的打开方式?资讯攻略11-22
Windows7怎样更改文件的打开方式?资讯攻略11-22 -
 Win7家庭普通版:轻松更改桌面图标的方法资讯攻略11-17
Win7家庭普通版:轻松更改桌面图标的方法资讯攻略11-17 -
 怎样可以完全卸载360软件?资讯攻略11-08
怎样可以完全卸载360软件?资讯攻略11-08 -
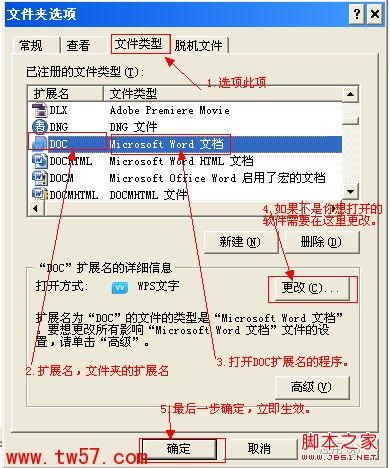 如何取消文件夹的默认打开方式设置资讯攻略12-06
如何取消文件夹的默认打开方式设置资讯攻略12-06 -
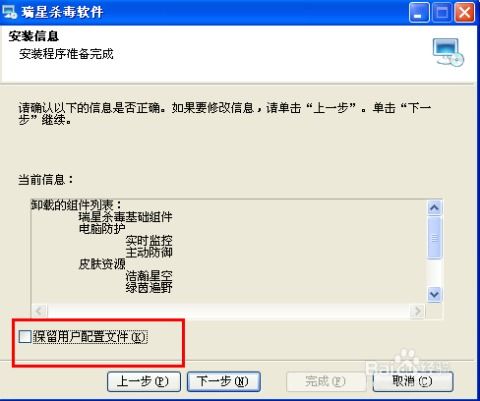 怎么卸载瑞星杀毒?这几种方法让你轻松搞定!资讯攻略11-17
怎么卸载瑞星杀毒?这几种方法让你轻松搞定!资讯攻略11-17 -
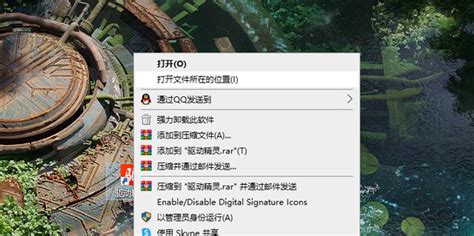 如何卸载驱动精灵?资讯攻略11-29
如何卸载驱动精灵?资讯攻略11-29