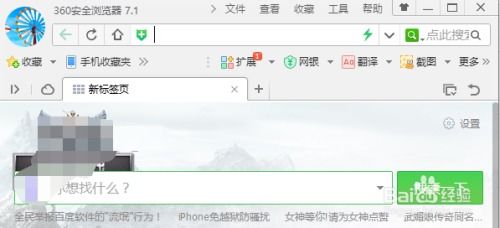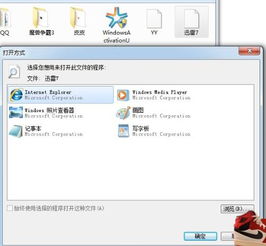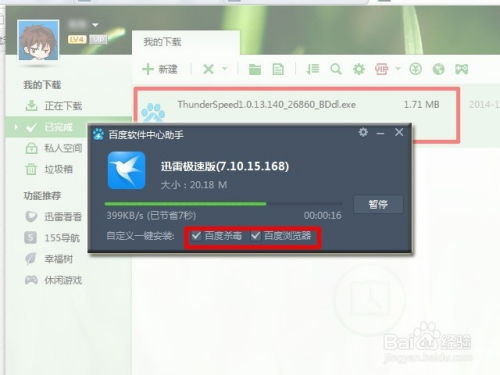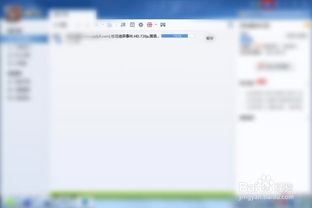谷歌浏览器搭配迅雷轻松下载文件

在日常使用网络浏览器的过程中,下载文件是我们常见的需求之一。尽管谷歌浏览器自带下载功能,但有时我们会更倾向于使用第三方下载工具,如迅雷,以获得更快的下载速度和更稳定的下载体验。然而,谷歌浏览器默认不支持直接调用迅雷进行下载,这就需要我们进行一些设置。接下来,本文将详细介绍如何在谷歌浏览器中实现使用迅雷下载。

一、了解谷歌浏览器和迅雷的基本操作
谷歌浏览器(Google Chrome)是一款由谷歌公司开发的免费网页浏览器,它以其高速、安全、易用的特点深受用户喜爱。而迅雷(Thunder)则是一款强大的下载管理工具,通过多线程下载技术,能够有效提高下载速度,并支持多种文件格式的下载管理。

在默认情况下,当你在谷歌浏览器中点击下载链接时,文件将直接使用谷歌浏览器的内置下载器进行下载。这时,我们无法使用迅雷来加速下载过程。不过,我们可以通过一些简单的设置来改变这种情况。

二、安装迅雷扩展插件
要让谷歌浏览器支持迅雷下载,最直接的方法是安装迅雷的扩展插件。以下是具体的操作步骤:
1. 进入谷歌网上应用商店:
打开谷歌浏览器,点击地址栏右侧的三点菜单图标,选择“更多工具”下的“扩展程序”,或者直接在地址栏输入“chrome://extensions/”并按回车键,进入谷歌网上应用商店。
2. 搜索迅雷扩展插件:
在商店页面的右上角搜索框中输入“迅雷”,然后按回车键进行搜索。
3. 安装迅雷支持插件:
在搜索结果中找到“迅雷支持”插件,并点击“添加至Chrome”按钮。系统会提示你是否添加此扩展,点击“添加”确认。
4. 配置插件:
安装完成后,你需要对插件进行一些配置。具体配置方法可以参考插件内的说明。配置完成后,当你在谷歌浏览器中点击下载链接时,浏览器会弹出选择下载工具的对话框,你可以从中选择迅雷作为下载工具。
三、使用右键菜单下载
如果你的谷歌浏览器版本或迅雷插件不支持上述直接调用的方式,你也可以通过右键菜单来下载文件。这种方法相对繁琐一些,但同样可以实现使用迅雷下载的目标。
1. 获取下载链接:
在谷歌浏览器中,找到你想要下载的文件链接。不要直接点击它,而是将鼠标指针移到链接上,然后右键点击,选择“复制链接地址”。
2. 打开迅雷:
最小化或关闭谷歌浏览器,打开迅雷软件。
3. 新建下载任务:
在迅雷软件界面,找到并点击“新建”按钮(通常是一个加号图标)。在弹出的新建任务窗口中,粘贴你刚刚复制的链接地址,然后点击“继续”或“确定”按钮。
4. 开始下载:
迅雷会自动解析下载链接,并开始下载文件。你可以在迅雷的下载列表中查看和管理下载任务。
四、使用第三方下载管理器插件
除了直接安装迅雷扩展插件外,你还可以使用一些第三方下载管理器插件来实现使用迅雷下载的目的。这些插件通常提供更广泛的下载工具支持和更灵活的下载选项。
1. 查找适合的插件:
在谷歌网上应用商店中,搜索“下载管理器”或“Download Manager”等关键词,你会找到很多不同的下载管理器插件。这些插件可能支持包括迅雷在内的多种下载工具。
2. 安装并配置插件:
选择一个评价较高、功能全面的下载管理器插件进行安装。安装完成后,根据插件内的说明进行配置。
3. 使用插件下载:
配置完成后,当你在谷歌浏览器中点击下载链接时,插件会弹出下载选项框,让你选择使用哪个下载工具进行下载。选择迅雷作为下载工具后,点击“确定”按钮即可开始下载。
五、使用谷歌浏览器的自定义下载选项
谷歌浏览器还提供了一些自定义下载选项,可以帮助你在一定程度上提高下载效率。虽然这些选项不能直接让你使用迅雷下载,但它们可以在某些情况下为你提供更灵活的下载控制。
1. 修改下载位置:
你可以在谷歌浏览器的设置中修改下载文件的默认保存位置。打开设置页面,找到“下载内容”部分,点击“更改”按钮来选择新的保存位置。
2. 暂停和恢复下载:
在下载过程中,你可以随时暂停下载任务。这在你需要临时停止下载以节省带宽或让出网络资源给其他任务时非常有用。你可以点击下载列表中的暂停按钮来暂停下载,点击继续按钮来恢复下载。
3. 删除下载任务:
如果你不再需要某个下载任务,可以从下载列表中删除它。这不仅可以释放空间,还可以让下载列表更加整洁。右键点击下载任务,选择“删除”即可。
六、总结
通过上述方法,你可以在谷歌浏览器中实现使用迅雷下载的功能。这些方法各有
- 上一篇: 如何轻松取消QQ会员连续包月?
- 下一篇: 仙剑奇侠传3游戏实现窗口化操作指南
-
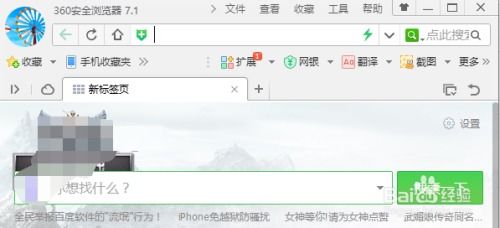 将360浏览器的默认下载工具设置为迅雷的方法资讯攻略11-30
将360浏览器的默认下载工具设置为迅雷的方法资讯攻略11-30 -
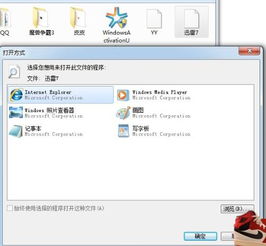 轻松学会!Win7系统下载并安装最新版迅雷的详细步骤资讯攻略11-14
轻松学会!Win7系统下载并安装最新版迅雷的详细步骤资讯攻略11-14 -
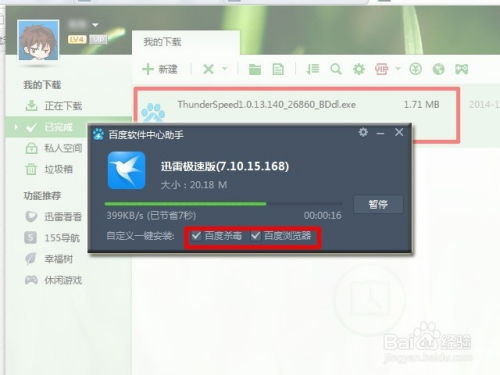 迅雷下载教程:轻松学会如何下载资讯攻略11-16
迅雷下载教程:轻松学会如何下载资讯攻略11-16 -
 如何用迅雷下载BT种子电影文件?资讯攻略02-01
如何用迅雷下载BT种子电影文件?资讯攻略02-01 -
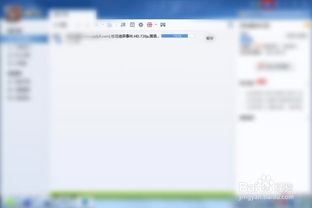 迅雷下载卡在99.9%不动?一招教你轻松解决!资讯攻略11-10
迅雷下载卡在99.9%不动?一招教你轻松解决!资讯攻略11-10 -
 迅雷如何下载BT种子文件?资讯攻略11-04
迅雷如何下载BT种子文件?资讯攻略11-04