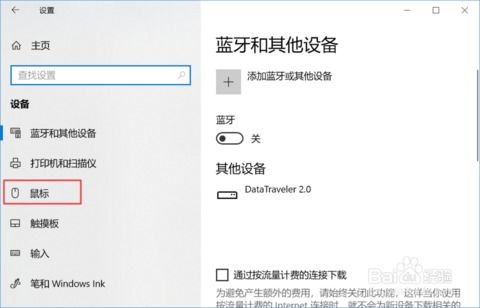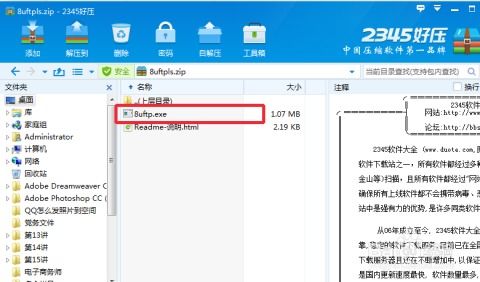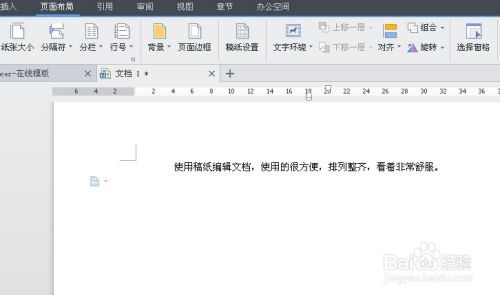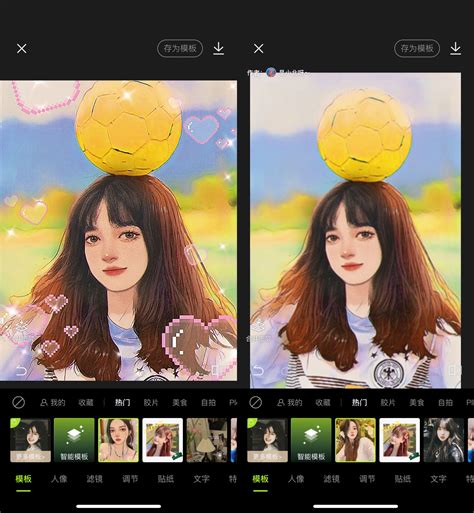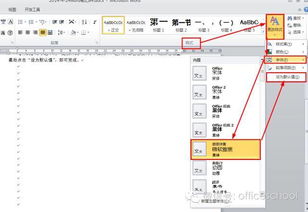Word技巧:轻松将鼠标变身手写笔,自由挥洒创意!
在日常的工作和学习中,Word文档是我们经常使用的工具。然而,你是否想过,能否将Word中的鼠标变成笔,像在纸上写字一样轻松自如地输入文字呢?答案是肯定的。下面,我将详细介绍如何在Word中将鼠标变成笔写字。

首先,我们来看如何在Microsoft Word中实现这一目标。打开你需要编辑的Word文档。在Word界面的左上角,你会看到一个带有黑色三角的下拉命令符号。单击这个符号,会弹出一个下拉菜单。在下拉菜单中,选择“其他命令”选项。接着,会弹出一个Word选项对话框。在这个对话框中,有一个“从下列位置选择命令”的选项,选择“所有命令”。
现在,你需要拖动右侧的滚动条,直到找到一个笔符号的命令。一旦找到,选定它,然后点击“添加”按钮。这样,笔符号就被添加到了你的Word工具栏中。添加完成后,单击“确定”按钮。此时,你会在文件菜单处看到一个彩色笔符号。单击这个符号,会弹出一个笔的样式选择窗口。在这个窗口中,你可以选择你喜欢的笔样式,然后点击确定。现在,你就可以用鼠标在文档的相应位置写字了。
除了直接在Word的工具栏中添加笔符号,我们还可以通过插入形状的方式来实现手写效果。首先,打开你需要编辑的Word文档。然后,在菜单栏中找到并点击“插入”选项。在插入选项中,你会看到一个“形状”的按钮。点击它,会弹出一个下拉菜单。在下拉菜单中,选择“自由线条”选项。现在,你的鼠标指针就变成了写字笔的形状。你可以在文档的编辑区域中按住鼠标左键进行写字。
在写字的过程中,你可以根据自己的需要调整线条的粗细和颜色。完成写字后,你可以双击书写的文字,会弹出一个设置对象格式的对话框。在这个对话框中,你可以更改线条的颜色和粗细,以及设置其他格式选项。完成所有设置后,点击确定按钮,你的手写文字就会被保存在文档中。
当然,以上介绍的方法适用于Microsoft Word。如果你使用的是WPS Office中的WPS文字处理软件,操作步骤也是类似的。首先,双击打开电脑版WPS文档进入编辑界面。然后,在菜单栏中找到并点击“插入”选项。在插入选项中,你会看到一个“形状”的按钮。点击它,会弹出一个下拉菜单。在下拉菜单中,选择“自由曲线”选项。此时,你的鼠标指针就变成了写字笔的形状。
你可以在文档的编辑区域中按住鼠标左键进行写字。写字的过程中,你可以通过调整鼠标的移动速度和力度来控制线条的粗细和形状。完成写字后,你可以释放鼠标左键。此时,WPS会自动出现一个浮动工具栏。在这个工具栏中,你可以更改线条的颜色、粗细以及其他样式效果。如果你需要对手写文字进行进一步的编辑或修改,可以在“绘图工具”下使用“编辑形状”等工具进行操作。
值得注意的是,虽然Word和WPS都提供了将鼠标变成笔写字的功能,但在实际使用过程中,手写效果可能会受到一些因素的影响。例如,手写文字的识别度和清晰度可能会受到屏幕分辨率、鼠标性能以及手写习惯等因素的影响。因此,在使用这个功能时,建议保持屏幕清晰、鼠标灵敏,并尽量使用标准的书写姿势和习惯。
此外,虽然手写功能在某些情况下可以提高输入效率和个性化程度,但在正式文档或需要精确排版的情况下,建议还是使用传统的键盘输入方式。因为手写文字可能会受到书写习惯和字迹差异的影响,导致识别困难和排版混乱。
总的来说,将Word或WPS中的鼠标变成笔写字是一项非常有趣且实用的功能。它不仅可以提高我们的输入效率和个性化程度,还可以在某些情况下帮助我们更好地表达思想和创意。如果你对这个功能感兴趣,不妨试试看吧!相信你会发现它带来的乐趣和便利。
最后,需要提醒的是,在使用这个功能时,一定要保持耐心和细心。因为手写文字需要一定的时间和技巧来掌握和熟练。但是,只要你坚持练习和使用,相信你一定能够掌握这个技巧,并在工作和学习中充分发挥它的作用。同时,也希望你能够不断探索和发现更多有趣和实用的功能,让Word或WPS成为你工作和学习的得力助手。
- 上一篇: 深圳出入境业务网上预约流程指南
- 下一篇: AMD羿龙X3 710成功解锁四核,实用经验分享!
-
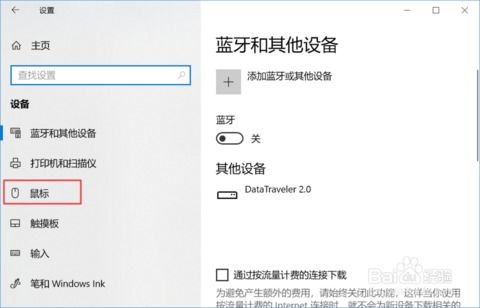 Win10鼠标主题大变身:轻松几步打造个性化指针风格资讯攻略11-26
Win10鼠标主题大变身:轻松几步打造个性化指针风格资讯攻略11-26 -
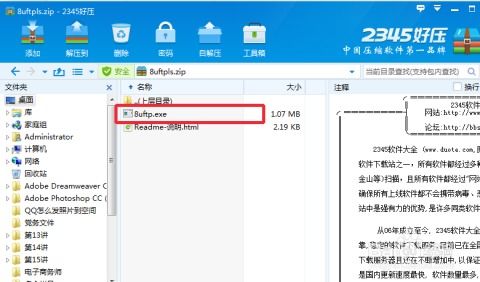 轻松掌握:申请网站的步骤与技巧资讯攻略11-19
轻松掌握:申请网站的步骤与技巧资讯攻略11-19 -
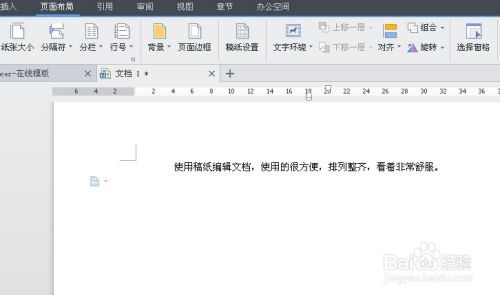 Word中如何轻松设置稿纸模式资讯攻略11-26
Word中如何轻松设置稿纸模式资讯攻略11-26 -
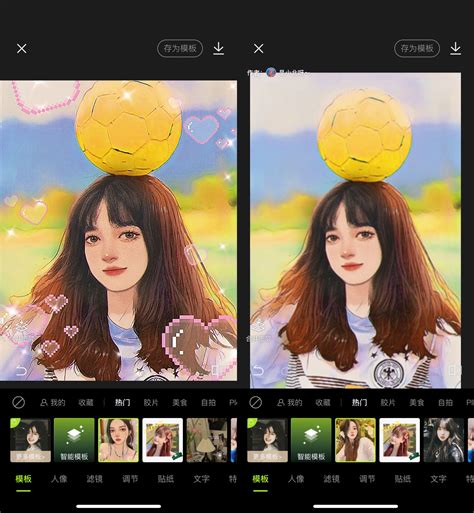 一键将照片变成趣味卡通效果,轻松玩转创意变身!资讯攻略11-08
一键将照片变成趣味卡通效果,轻松玩转创意变身!资讯攻略11-08 -
 如何启用QQ输入法的手写输入功能资讯攻略11-26
如何启用QQ输入法的手写输入功能资讯攻略11-26 -
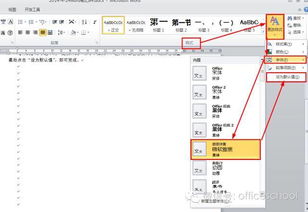 如何将Word文档的字体设置为微软雅黑?资讯攻略01-19
如何将Word文档的字体设置为微软雅黑?资讯攻略01-19