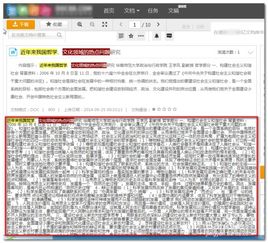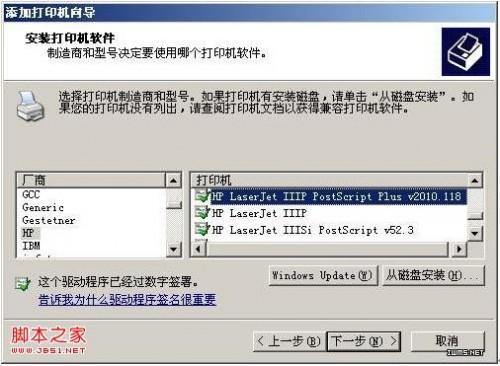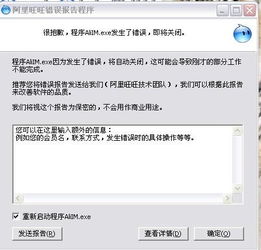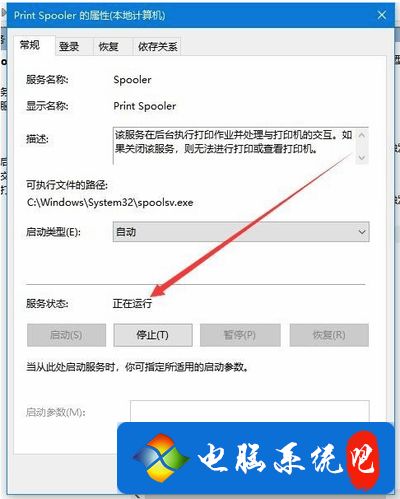打印机设置无法保存该怎么办?
当我们在日常办公或学习中遇到无法保存打印机设置的问题时,往往会感到十分困扰。这不仅影响了工作效率,还可能导致打印任务无法正常进行。本文将详细介绍一些常见的解决方法,帮助您解决这一棘手问题。

首先,我们需要明确无法保存打印机设置可能由多种原因引起,包括但不限于驱动程序问题、系统权限不足、注册表错误、打印机服务异常等。因此,我们需要逐一排查并采取相应的解决措施。

一、检查并更新打印机驱动程序
打印机驱动程序是连接打印机与计算机的桥梁,如果驱动程序存在问题,很可能导致无法保存打印机设置。

1. 打开设备管理器:
在Windows系统中,您可以按Win+R键打开运行对话框,输入`devmgmt.msc`并按回车,即可打开设备管理器。
2. 找到打印机设备:
在设备管理器中,展开“打印队列”或“打印机”选项,找到您的打印机设备。
3. 更新驱动程序:
右键点击打印机设备,选择“更新驱动程序”。
选择“自动搜索更新的驱动程序软件”,让系统为您搜索并安装最新的驱动程序。
4. 手动安装驱动程序:
如果自动更新失败,您可以访问打印机制造商的官方网站,下载适用于您打印机型号和操作系统的最新驱动程序,并按照说明进行手动安装。
二、检查系统权限
如果您没有足够的系统权限,也可能无法保存打印机设置。
1. 以管理员身份运行:
尝试以管理员身份运行打印机设置程序。右键点击打印机设置程序的快捷方式或可执行文件,选择“以管理员身份运行”。
2. 检查用户账户控制设置:
进入控制面板,选择“用户账户和家庭安全”,然后点击“用户账户”。
在“更改用户账户控制设置”中,将滑块移动到较低的位置,以降低用户账户控制(UAC)的级别。请注意,降低UAC级别可能会增加系统的安全风险。
三、修复注册表
注册表是Windows系统中存储配置信息的数据库,如果注册表中的打印机设置信息损坏或丢失,也可能导致无法保存打印机设置。
1. 备份注册表:
在进行任何注册表修改之前,请务必备份注册表。按Win+R键打开运行对话框,输入`regedit`并按回车,打开注册表编辑器。
在注册表编辑器中,选择“文件”>“导出”,将注册表导出到一个安全的位置。
2. 查找并修复打印机设置相关的注册表项:
打印机设置通常存储在`HKEY_LOCAL_MACHINE\SYSTEM\CurrentControlSet\Control\Print`等路径下。
您可以尝试查找与打印机相关的注册表项,并检查是否存在异常或损坏的键值。
如果您不确定如何操作,请不要随意修改注册表,以免导致系统崩溃或其他问题。
3. 使用注册表修复工具:
您可以使用一些专业的注册表修复工具来扫描并修复注册表中的错误。这些工具通常能够自动识别并修复与打印机设置相关的注册表问题。
四、检查打印机服务
打印机服务是Windows系统中负责管理和控制打印机的服务。如果打印机服务异常,也可能导致无法保存打印机设置。
1. 打开服务管理器:
按Win+R键打开运行对话框,输入`services.msc`并按回车,即可打开服务管理器。
2. 找到打印机服务:
在服务管理器中,找到与打印机相关的服务,如“Print Spooler”、“Printer Extensions and Notifications”等。
3. 启动或重启服务:
如果这些服务未运行,请右键点击服务名称,选择“启动”。
如果服务已运行但出现问题,您可以尝试右键点击服务名称,选择“重启”。
4. 设置服务为自动启动:
为了避免服务在未来再次停止运行,您可以右键点击服务名称,选择“属性”,然后将“启动类型”设置为“自动”。
五、检查组策略设置
在某些情况下,组策略设置可能限制了打印机设置的保存。
1. 打开本地组策略编辑器:
按Win+R键打开运行对话框,输入`gpedit.msc`并按回车,即可打开本地组策略编辑器。
2. 导航到打印机设置相关的策略:
在本地组策略编辑器中,导航到“计算机配置”>“管理模板”>“打印机”等路径下。
检查是否存在与打印机设置相关的策略,并确认这些策略是否已启用或禁用。
3. 修改策略设置:
如果发现策略设置与您的需求不符,您可以双击策略名称,然后在弹出的对话框中修改策略设置。
六、其他可能的解决方法
除了上述方法外,还有一些其他可能的解决方法可以帮助您解决
- 上一篇: 掌握购物网站闪拍技巧,轻松秒杀心仪宝贝!
- 下一篇: Win8如何升级到Win8.1 Update?
-
 打印机无法设为默认,报错0x00000709解决方法资讯攻略11-12
打印机无法设为默认,报错0x00000709解决方法资讯攻略11-12 -
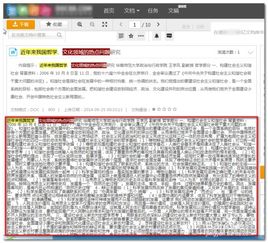 揭秘:轻松复制豆丁网、道客巴巴等文档的小技巧资讯攻略11-19
揭秘:轻松复制豆丁网、道客巴巴等文档的小技巧资讯攻略11-19 -
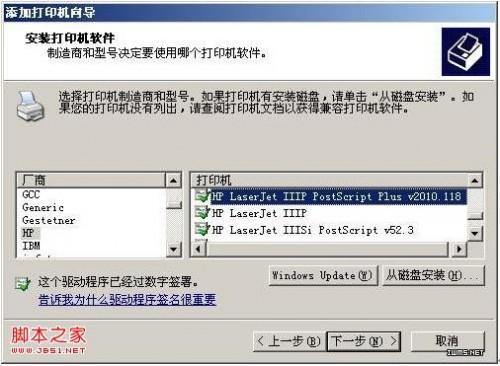 虚拟打印机安装指南资讯攻略11-12
虚拟打印机安装指南资讯攻略11-12 -
 墨盒喷头堵住了该怎么清理?资讯攻略11-07
墨盒喷头堵住了该怎么清理?资讯攻略11-07 -
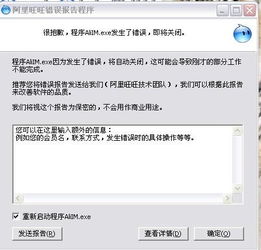 阿里旺旺无法登录该怎么解决?资讯攻略11-09
阿里旺旺无法登录该怎么解决?资讯攻略11-09 -
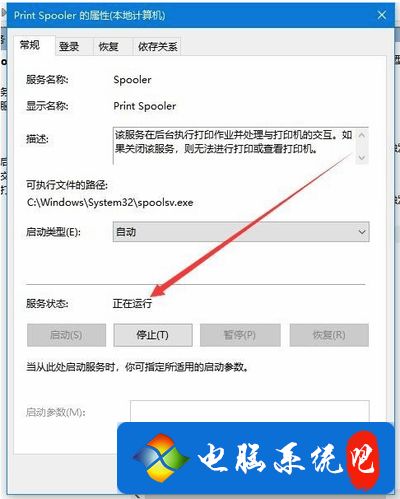 WIN10打印机服务未启动的解决技巧资讯攻略11-08
WIN10打印机服务未启动的解决技巧资讯攻略11-08