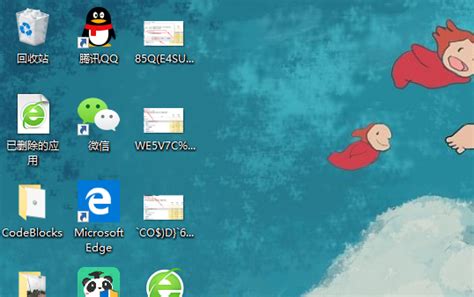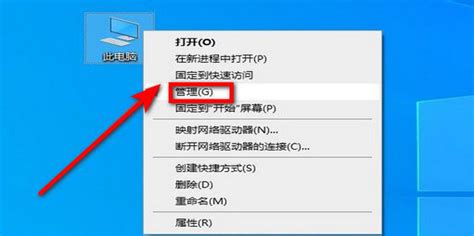如何切换AOC显示器的DVI和VGA接口?
在现代计算机使用中,显示器作为人机交互的重要设备,其性能和连接方式的选择对用户体验有着重要影响。AOC作为知名的显示器品牌,提供了多种连接方式以满足不同用户的需求。其中,DVI(Digital Visual Interface)和VGA(Video Graphics Array)是两种常见的连接方式。本文将详细介绍AOC显示器上DVI和VGA的切换方法,以帮助用户更好地利用这两种接口。

首先,我们需要了解DVI和VGA接口的基本特性。DVI接口是一种数字信号接口,能够提供高质量的图像传输,减少了模拟信号转换过程中的失真问题。相比之下,VGA接口则是一种模拟信号接口,虽然在过去的几十年中一直广泛使用,但在图像质量和清晰度方面稍显不足。随着技术的发展,越来越多的显示器和显卡开始支持DVI和HDMI等数字接口,但VGA接口仍然在一些场合下具有其应用价值。

对于AOC显示器而言,同时支持DVI和VGA接口的设备通常会有一个物理开关或菜单选项,允许用户在两种模式之间进行切换。在进行切换之前,请确保你已经正确连接了对应的线缆。下面,我们将分别介绍在AOC显示器上切换DVI和VGA的几种常见方法。
第一种方法是通过显示器背面的物理开关进行切换。有些AOC显示器在背面或侧面配备了一个用于选择输入源的小开关。这种开关通常标有“DVI”和“VGA”字样,用户只需轻轻一拨,即可切换到所需的输入模式。在切换之前,请务必关闭显示器电源,并等待几秒钟后再重新开启,以确保切换成功。
第二种方法是通过显示器上的OSD(On-Screen Display)菜单进行切换。OSD菜单是显示器内置的一个图形化界面,允许用户调整各种显示参数和设置。要进入OSD菜单,请按下显示器上的“Menu”按钮。然后,使用显示器上的方向键或导航键在菜单中查找“输入源”或“信号源”选项。选择该选项后,你将看到一个包含所有可用输入源的列表,如“DVI”、“VGA”等。使用方向键选择你希望切换到的输入源,然后按“Enter”或“确定”键确认。此时,显示器应该会切换到所选的输入源。
第三种方法是通过计算机的显示设置进行切换。虽然这种方法不直接涉及显示器上的操作,但在某些情况下,它可能是解决输入源切换问题的有效手段。首先,右键点击桌面空白处,选择“显示设置”或“屏幕分辨率”选项(取决于你的操作系统)。在显示设置窗口中,你将看到一个或多个显示器的图标。如果连接了多个显示器或输入源,你应该能够在这里看到它们的列表。选择你想要使用的显示器或输入源,并调整其设置。在某些情况下,你可能需要点击“高级显示设置”或类似的选项,以访问更详细的设置菜单。在这里,你可以指定哪个显示器作为主显示器,以及它们的分辨率、刷新率等参数。
在切换AOC显示器的DVI和VGA输入源时,有一些注意事项需要牢记。首先,确保你已经正确连接了对应的线缆。如果线缆连接不正确或松动,可能会导致显示器无法识别输入源。其次,在进行切换之前,最好关闭显示器和计算机的电源,以避免在切换过程中造成损坏或数据丢失。在切换完成后,重新开启电源并检查显示器是否正常工作。
此外,对于某些特定型号的AOC显示器,可能存在一些特殊的切换方法或步骤。例如,一些显示器可能配备了专门的切换按钮或遥控器,用于在多个输入源之间进行快速切换。如果你不确定你的显示器是否支持这些功能,建议查阅显示器的用户手册或联系AOC客服进行咨询。
除了基本的切换方法外,还有一些技巧可以帮助你更好地管理AOC显示器的输入源。例如,你可以使用显示器的“自动调整”功能来自动检测并切换到最佳的输入源。这个功能通常在OSD菜单中可以找到,并且可以通过按下显示器上的特定按钮来激活。另外,如果你经常需要在多个输入源之间进行切换,可以考虑使用显示器管理软件或第三方工具来简化这个过程。
总之,AOC显示器的DVI和VGA切换方法并不复杂,只需按照上述步骤进行操作即可轻松完成。无论是通过物理开关、OSD菜单还是计算机显示设置进行切换,都需要确保线缆连接正确并遵循相应的注意事项。通过合理的管理和切换输入源,你可以充分利用AOC显示器提供的各种功能和性能优势,从而获得更好的使用体验。希望这篇文章能够帮助你解决在AOC显示器上切换DVI和VGA输入源的问题,并提升你的计算机使用体验。
- 上一篇: 如何解决iPhone 6s系统内存占用过高的问题
- 下一篇: 网店创业:热销商品推荐与选择指南
-
 WIN7系统双显示器分辨率分别设置方法资讯攻略11-10
WIN7系统双显示器分辨率分别设置方法资讯攻略11-10 -
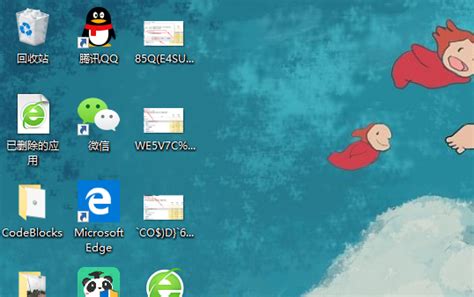 电脑桌面消失,如何快速恢复显示?资讯攻略11-27
电脑桌面消失,如何快速恢复显示?资讯攻略11-27 -
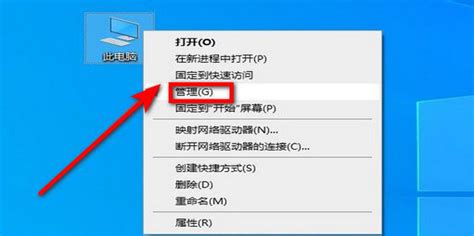 U盘插入电脑后无法显示如何解决?资讯攻略11-08
U盘插入电脑后无法显示如何解决?资讯攻略11-08 -
 iPad连接电脑未显示充电的原因资讯攻略12-05
iPad连接电脑未显示充电的原因资讯攻略12-05 -
 掌握高清播放器的使用方法,尽享高清视觉盛宴资讯攻略11-15
掌握高清播放器的使用方法,尽享高清视觉盛宴资讯攻略11-15 -
 U盘插入电脑“叮咚”响却不见盘符?这里有解决办法!资讯攻略12-04
U盘插入电脑“叮咚”响却不见盘符?这里有解决办法!资讯攻略12-04