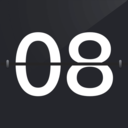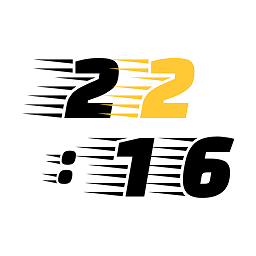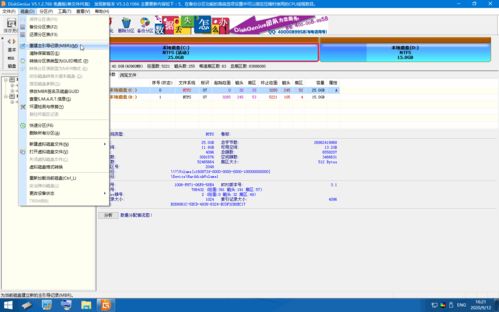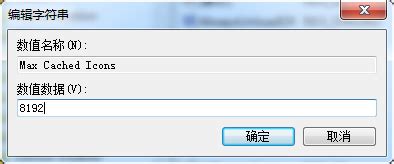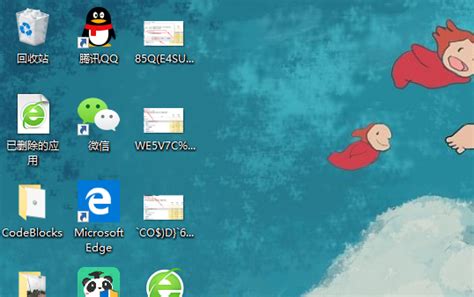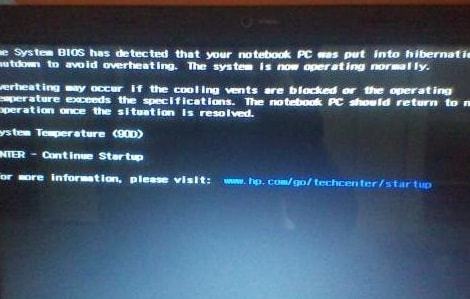电脑开机黑屏?快速解决不显示桌面问题!
电脑开机后不显示桌面,对于许多用户来说,可能是一个令人困惑和烦恼的问题。这个现象可能由多种原因引起,包括系统设置错误、连接问题、硬件故障、软件问题或电脑病毒等。接下来,我们将详细介绍可能的原因和相应的解决方法,帮助你轻松解决这一困扰。

一、系统设置错误
系统设置错误是导致电脑开机后不显示桌面的常见原因之一。这种情况通常表现为桌面背景和任务栏可见,但桌面图标消失。
1. 显示桌面图标
首先,将鼠标移动到桌面上,点击鼠标右键。
在弹出的菜单中,找到并点击“显示设置”或类似的选项。
在显示设置菜单中,找到“显示桌面图标”选项,确保它被勾选。
点击“应用”或“确定”按钮,保存设置。
2. 通过任务管理器恢复桌面
如果桌面图标和任务栏都无法显示,可以尝试通过任务管理器恢复。
按住键盘上的 `Ctrl + Shift + ESC` 或 `Ctrl + Alt + Del` 键,打开任务管理器。
在任务管理器中,检查是否有 `explorer.exe` 进程。如果没有,继续下一步。
点击任务管理器的“文件”菜单,选择“新建任务”。
在弹出的对话框中输入 `explorer.exe`,然后点击“确定”。
通常情况下,桌面上的图标和任务栏会重新出现。
二、连接问题
如果你的电脑开机后屏幕完全没有显示,可能是显示器连接问题导致的。以下是一些排查步骤:
1. 检查电源线和显示器连接
确保电脑和显示器的电源线都已正确连接,并且电源插座正常供电。
检查显示器的电源指示灯是否亮起,确保显示器已打开。
2. 检查显示器连接线
检查显示器连接电脑的数据线,如 HDMI、VGA 或 DisplayPort 线,确保连接牢固。
如果可能,尝试更换连接线或使用其他可用的接口进行连接。
3. 切换输入源
显示器可能选择了错误的输入源。通过显示器菜单或按钮,切换输入源到正确的连接线。
三、硬件故障
硬件故障也是导致电脑开机后不显示桌面的原因之一。以下是一些可能的硬件问题和相应的解决方法:
1. 显示器故障
将电脑连接到另一台正常工作的显示器上,以排除显示器本身的故障。
2. 显卡故障
显卡负责将电脑的信号传输到显示器上。如果显卡出现故障,会导致屏幕无法正常显示。
如果有独立显卡和集成显卡,尝试切换使用不同的显卡。
尝试重新安装显卡驱动程序或更换一块正常的显卡进行测试。
3. 内存故障
内存是电脑中存储数据的重要组成部分。如果内存出现故障,会导致电脑无法正常运行。
尝试重新插拔内存条或更换内存插槽,确保内存正确安装。
尝试更换一条正常的内存条进行测试。
4. 主板故障
主板是电脑的核心组件,负责连接和控制所有的硬件设备。如果主板出现故障,会导致电脑无法正常工作。
检查主板上是否有明显的物理损坏,如烧焦或漏液。
尝试更换一块正常的主板进行测试。
四、软件问题
软件问题也可能导致电脑开机后不显示桌面。以下是一些常见的软件问题和解决方法:
1. 操作系统问题
如果操作系统出现故障,可能会导致屏幕无法正常显示。
尝试使用系统修复工具来修复操作系统的问题,或者重新安装操作系统。
2. 驱动程序问题
驱动程序是电脑与硬件设备进行通信的重要软件。如果驱动程序出现问题,会导致硬件设备无法正常工作。
尝试更新或重新安装相关的驱动程序,或者使用驱动程序管理工具来自动安装和更新驱动程序。
3. BIOS/UEFI设置问题
BIOS/UEFI是电脑的基本输入输出系统,负责启动和配置硬件设备。如果BIOS/UEFI设置不正确,会导致屏幕无法正常显示。
尝试重置BIOS/UEFI设置为默认值或更新到最新版本。
五、电脑病毒
电脑病毒也可能导致开机后不显示桌面。病毒可能破坏系统文件或干扰正常的启动过程。
1. 进入安全模式
重新启动电脑,并一直不停地按键盘上的 `F8` 键进入安全模式。
在安全模式下,病毒文件无法运行,这样可以更安全地进行病毒扫描和清除。
2. 运行杀毒软件
打开已安装的杀毒软件,进行全盘扫描和病毒清除。
完成后,重新启动电脑,检查是否恢复正常显示。
六、其他方法
1. 使用启动盘/USB
如果上述方法都无法解决问题,可以尝试使用 Windows 安装盘或 Linux Live USB 等紧急启动媒体来修复
- 上一篇: DNF游戏窗口化设置,轻松玩转全屏与窗口模式!
- 下一篇: 掌握经纬仪使用技巧,轻松搞定测量!
-
 电脑开机黑屏无法进入桌面?快速解决方法来了!资讯攻略11-28
电脑开机黑屏无法进入桌面?快速解决方法来了!资讯攻略11-28 -
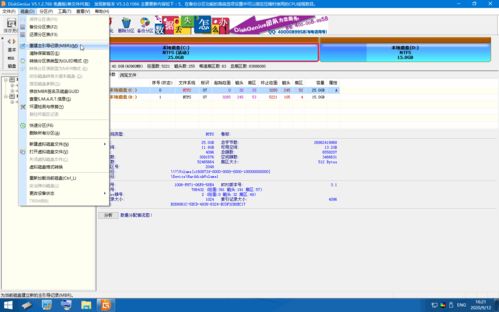 开机桌面异常变白?快速解决Active Desktop还原问题!资讯攻略11-18
开机桌面异常变白?快速解决Active Desktop还原问题!资讯攻略11-18 -
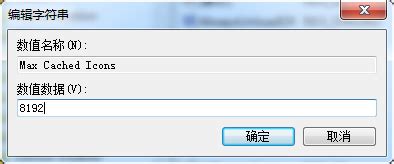 开机后桌面图标显示缓慢怎么办?资讯攻略11-28
开机后桌面图标显示缓慢怎么办?资讯攻略11-28 -
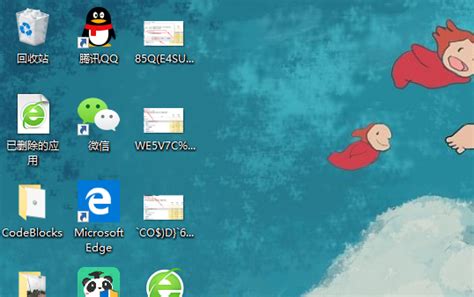 电脑桌面消失,如何快速恢复显示?资讯攻略11-27
电脑桌面消失,如何快速恢复显示?资讯攻略11-27 -
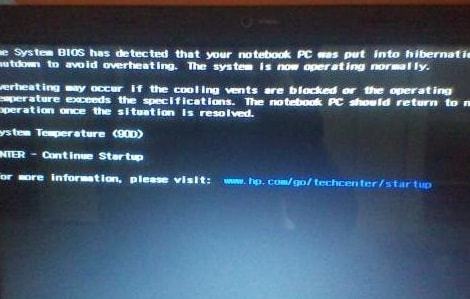 揭秘电脑黑屏背后的元凶:全面解析故障源头资讯攻略11-30
揭秘电脑黑屏背后的元凶:全面解析故障源头资讯攻略11-30 -
 康佳E900手机“黑屏魔咒”?开机难题全解析!资讯攻略12-02
康佳E900手机“黑屏魔咒”?开机难题全解析!资讯攻略12-02