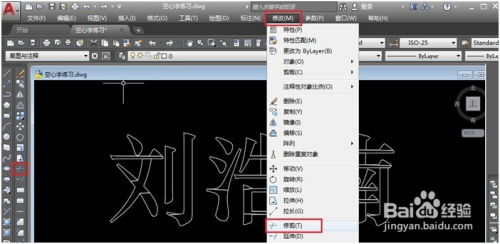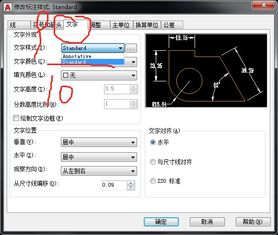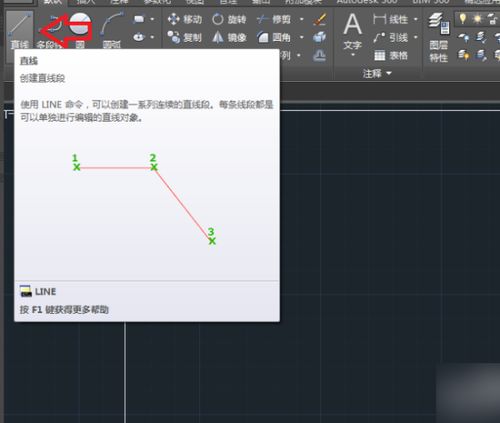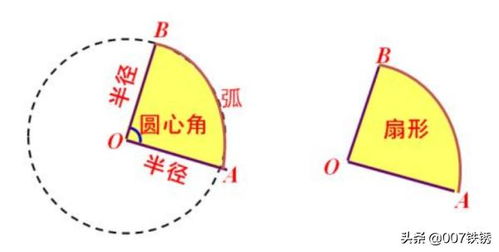CAD技巧:轻松掌握面积计算方法!
CAD,即计算机辅助设计,是工程、建筑和制造业等领域不可或缺的工具。在使用CAD软件进行设计时,计算面积是常见的需求之一。无论你是需要测量一个房间的面积,还是一个复杂零件的表面积,CAD都能提供精确的结果。本文将详细介绍CAD中如何计算面积的多种方法,旨在帮助你更高效地完成这一任务。

CAD中如何计算面积:全面掌握多种实用技巧
在CAD软件中,计算面积是一个频繁且重要的操作。掌握多种计算方法不仅能提高工作效率,还能确保结果的准确性。以下,我们将详细介绍CAD中计算面积的几种常用方法,这些方法适用于不同的情况,满足不同需求。

方法一:利用特性面板查看面积
特性面板是CAD中一个非常实用的工具,它显示选中对象的详细属性,包括面积。具体操作步骤如下:
1. 选中图形:首先,用鼠标选中你想要计算面积的图形。
2. 打开特性面板:按下键盘上的快捷键Ctrl+1,或者在菜单栏依次点击“工具”→“查询”→“面积”。此时,会出现特性面板。
3. 查看面积:在特性面板中,你可以找到面积相关的属性,直接查看即可。
这种方法简单快捷,尤其适用于单一对象或简单图形的面积计算。
方法二:使用命令行计算面积
命令行是CAD中计算面积最基本、最灵活的方法之一。通过命令行,你可以根据提示进行各种复杂的面积计算。以下是详细步骤:
1. 选择图形:确保你已经绘制好需要计算面积的图形,可以是直线、多边形、圆形等。
2. 打开命令行窗口:在CAD界面底部找到命令行窗口,或者按下快捷键Ctrl+9打开窗口。
3. 输入命令:在命令行窗口中输入“AREA”命令,然后按回车键。
4. 指定计算范围:根据提示,选择需要计算面积的闭合边界线。你可以使用鼠标左键单击并拖动来选择多个边界线。
5. 查看结果:命令行将自动计算所选区域的面积,并显示在屏幕上。
无论你需要测量的区域是什么形状或大小,使用命令行都能得到精确的结果。
方法三:通过图案填充计算面积
图案填充不仅可以用于美观的图形设计,还可以用来计算面积。特别是当需要计算由多个对象围成的封闭区域面积时,这种方法尤为方便。
1. 打开图案填充工具:在命令行中输入“BHATCH”命令,或依次点击菜单栏中的“绘图”→“图案填充”。
2. 选择对象:在弹出的“填充”会话框中,点击“添加:选择对象”,然后选择要计算面积的对象。
3. 应用填充:选择完对象后,按回车键确定,会话框会再次出现,点击“确定”按钮应用填充。
4. 查看面积:选中填充区域,在特性面板中可以查看面积。计算完成后,可以使用Delete键删除填充。
这种方法特别适合处理复杂形状或不规则区域,通过填充图案来明确边界,再计算面积。
方法四:使用第三方插件计算面积
除了CAD自带的命令外,还可以使用第三方插件来计算面积。这些插件通常具有更加丰富的功能和更高的计算精度,能够满足更复杂的需求。
1. 下载插件:在AutoCAD官网或插件网站上下载“CAD Package”等插件,并按照提示进行安装。
2. 使用插件:在CAD中选择需要计算面积的对象,然后打开插件窗口,选择“Measure”选项卡,点击“Area”按钮。
3. 查看结果:在插件窗口中查看计算结果,单位可以是平方毫米、平方厘米、平方米等。
使用插件不仅简化了操作步骤,还提供了更多高级功能,例如批量计算、自定义报告等。
方法五:使用CAD编辑器进行面积测量
对于初学者或需要快速计算面积的用户,使用CAD编辑器软件可能更为方便。以下以迅捷CAD编辑器为例:
1. 打开软件:进入软件首页后,点击左上角“文件”→“打开”,上传需要测量面积的CAD图纸文件。
2. 选择测量工具:在首页的“查看器”窗口中,点击“测量”工具中的“面积”功能。
3. 选中测量区域:在图纸中选中需要测量的区域,软件会自动计算并显示面积结果。
4. 保存结果:可以将测量结果直接复制或保存为文本文件,方便与他人分享或作为记录保留。
CAD编辑器软件提供了友好的用户界面和直观的测量工具,适合快速测量和计算。
关键词优化与结构分析
关键词密度
本文围绕“CAD中如何计算面积”这一核心主题展开,关键词“CAD”、“计算面积”在文章中多次出现,确保与文章主题高度相关,并符合用户的搜索需求。根据SEO原则,关键词密度保持在1%-2%之间,即在每100个词中,关键词出现1到2次,以提高文章在搜索引擎中的
- 上一篇: 2022年北京残奥会奖牌榜排名谁是第一?
- 下一篇: 小学语文经典课文《日月潭》全文内容
-
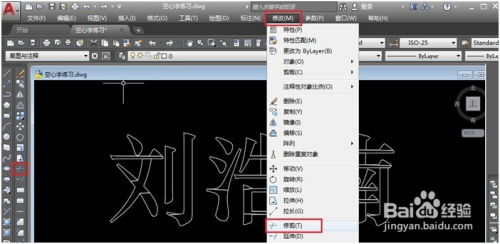 CAD字体设置教程:轻松掌握调整方法资讯攻略12-07
CAD字体设置教程:轻松掌握调整方法资讯攻略12-07 -
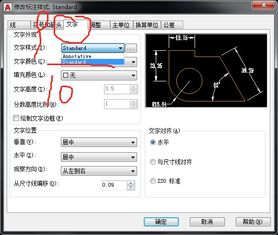 CAD技巧:轻松变换文字字体的秘籍资讯攻略11-26
CAD技巧:轻松变换文字字体的秘籍资讯攻略11-26 -
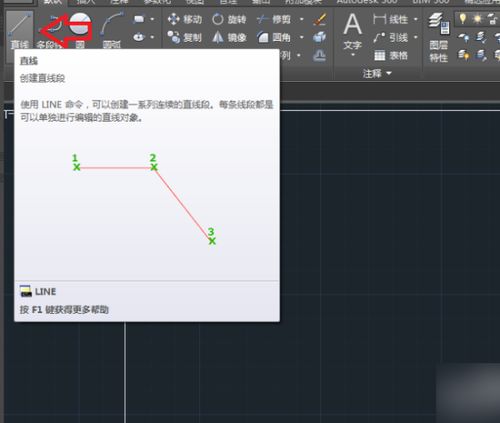 怎样用CAD轻松绘制出完美的平行四边形?资讯攻略11-25
怎样用CAD轻松绘制出完美的平行四边形?资讯攻略11-25 -
 轻松学会!Windows版CAD2008安装教程资讯攻略02-01
轻松学会!Windows版CAD2008安装教程资讯攻略02-01 -
 CAD如何绘制出一个笑脸形状?资讯攻略11-04
CAD如何绘制出一个笑脸形状?资讯攻略11-04 -
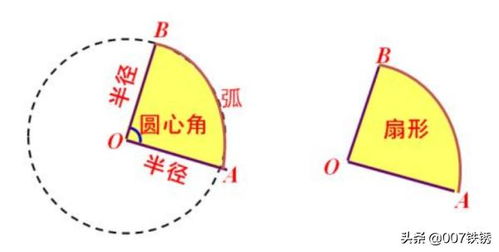 半圆面积的计算公式是什么资讯攻略11-16
半圆面积的计算公式是什么资讯攻略11-16