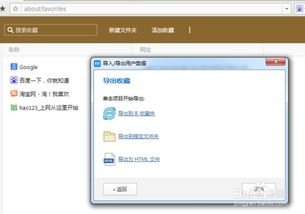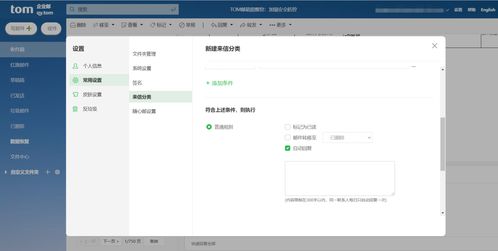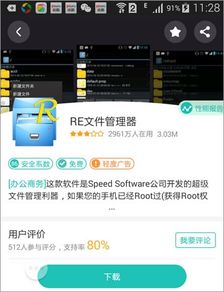轻松学会:如何导出Foxmail7.0中的邮件
在日常生活中,我们经常使用Foxmail邮件客户端来处理各种邮件事务。然而,有时候我们需要将邮件导出以便在其他设备或邮件客户端上查看。那么,如何在Foxmail7.0中导出邮件呢?本文将详细介绍Foxmail7.0邮件导出的方法,帮助大家轻松备份和迁移邮件数据。

Foxmail7.0邮件导出步骤
一、打开Foxmail7.0软件
首先,确保你的电脑上已经安装了Foxmail7.0软件,并且能够正常运行。双击桌面上的Foxmail图标,或者在开始菜单中找到Foxmail并双击打开。

二、选择想要导出的邮件
在打开的Foxmail7.0界面中,你可以看到左侧的邮件文件夹列表和右侧的邮件列表。在右侧的邮件列表中,找到你想要导出的邮件。支持多选,你可以按住Ctrl键然后单击多个邮件,或者按住Shift键选择连续的邮件。

三、通过文件菜单导出邮件
1. 选择文件菜单:
在Foxmail7.0的左上角工具栏中,找到并点击“文件”菜单。
2. 选择导出邮件:
在弹出的文件菜单中,找到并点击“导出”选项,然后选择“邮件”。
3. 选择保存位置:
此时会弹出一个对话框,让你选择保存导出的邮件文件的位置。你可以选择一个文件夹,然后在文件夹内选择一个位置,也可以新建一个文件夹来保存邮件。
4. 保存邮件:
点击“保存”按钮,Foxmail7.0会将你选择的邮件导出为.eml格式的文件,并保存在你指定的位置。
四、检查导出的邮件
完成上述步骤后,你可以在指定的保存位置找到导出的邮件文件。双击这个文件,它会在默认的邮件客户端中打开,你就可以查看邮件的内容了。确保导出的邮件是你想要备份的那些邮件,并且内容完整。
Foxmail7.0邮件导出的其他方法
除了通过文件菜单导出邮件外,Foxmail7.0还提供了其他几种导出邮件的方法,下面将逐一介绍。
一、使用Ctrl+A全选并导出
如果你想要导出某个文件夹中的所有邮件,可以使用Ctrl+A快捷键进行全选,然后按照前面的步骤导出邮件。
1. 进入目标文件夹:
在Foxmail7.0的左侧邮件文件夹列表中,点击你想要导出邮件的文件夹。
2. 全选邮件:
在右侧的邮件列表中,按下Ctrl+A键,这会全选该文件夹中的所有邮件。
3. 导出邮件:
按照前面的步骤,选择文件菜单中的“导出邮件”,然后选择保存位置并保存。
二、使用邮件存档功能
Foxmail7.0还提供了邮件存档功能,这不仅可以导出邮件,还可以将它们整理成一个.fox文件,方便以后导入。
1. 打开邮件存档功能:
在Foxmail7.0的菜单栏中,找到并点击“工具”菜单,然后选择“邮件存档”。
2. 选择存档账号和时间:
在弹出的邮件存档窗口中,选择你想要存档的账号以及时间范围。如果你不确定要选择哪些账号,可以选择“所有账号”。时间范围要确定好,以确保你需要的邮件都被存档。
3. 选择保存目录:
点击“浏览”按钮,选择一个保存.fox文件的目录。
4. 开始存档:
确保“存档后删除Foxmail里的原邮件”选项没有勾选,然后点击“开始存档”按钮。Foxmail7.0会将选定的邮件存档为一个.fox文件,并保存在你指定的目录中。
5. 查看和导入存档文件:
存档完成后,你可以在指定的目录中找到.fox文件。双击这个文件,可以在Foxmail中查看存档的邮件。如果你需要将存档的邮件导入到其他设备或邮件客户端,可以按照导入流程进行操作。
Foxmail7.0邮件导出的注意事项
在导出Foxmail7.0邮件时,有一些注意事项可以帮助你更好地完成操作,避免数据丢失或文件损坏。
1. 选择正确的保存位置:
在导出邮件时,选择一个你熟悉且容易找到的保存位置。最好不要将邮件保存在系统盘(如C盘)的根目录下,以防止系统崩溃或磁盘损坏导致邮件丢失。
2. 定期备份邮件:
定期备份你的邮件数据是一个好习惯。你可以每隔一段时间就导出一次邮件,并保存在不同的位置,以防数据丢失。
3. 不要勾选“存档后删除Foxmail里的原邮件”:
在使用邮件存档功能时,确保不要勾选“存档后删除Foxmail里的原邮件”选项。这样可以保证你的邮件在存档后仍然保留在Foxmail中,以防存档过程中出现问题。
4. 检查导出的
- 上一篇: 热血足球:解锁终极大招秘籍!
- 下一篇: 如何用DOCrepair工具修复损坏的Word文档?
-
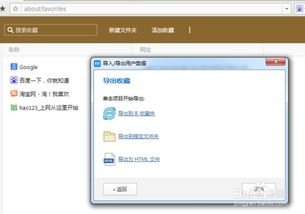 轻松学会!如何导出备份IE9浏览器的收藏夹资讯攻略11-22
轻松学会!如何导出备份IE9浏览器的收藏夹资讯攻略11-22 -
 淘宝数字证书:轻松学会下载、安装、导出与导入教程资讯攻略11-18
淘宝数字证书:轻松学会下载、安装、导出与导入教程资讯攻略11-18 -
 DNF游戏攻略:轻松学会用邮件给好友送金币和材料!资讯攻略11-06
DNF游戏攻略:轻松学会用邮件给好友送金币和材料!资讯攻略11-06 -
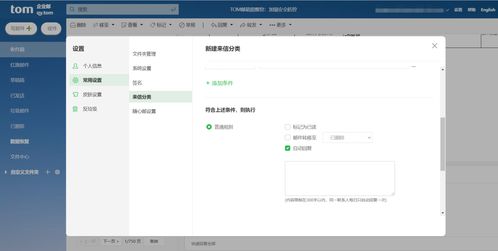 轻松学会:如何设置自动回复邮件资讯攻略11-16
轻松学会:如何设置自动回复邮件资讯攻略11-16 -
 怎样导出飞信中的聊天记录?资讯攻略11-17
怎样导出飞信中的聊天记录?资讯攻略11-17 -
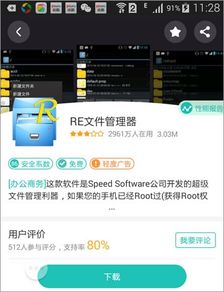 2020手机QQ聊天记录轻松导出为TXT文档资讯攻略11-07
2020手机QQ聊天记录轻松导出为TXT文档资讯攻略11-07