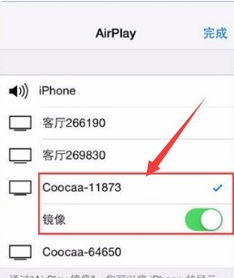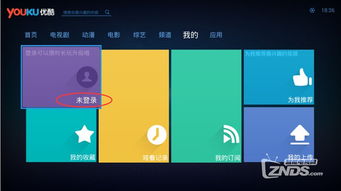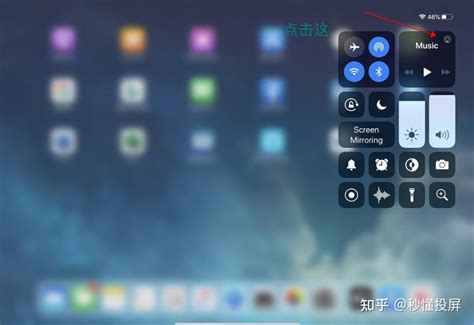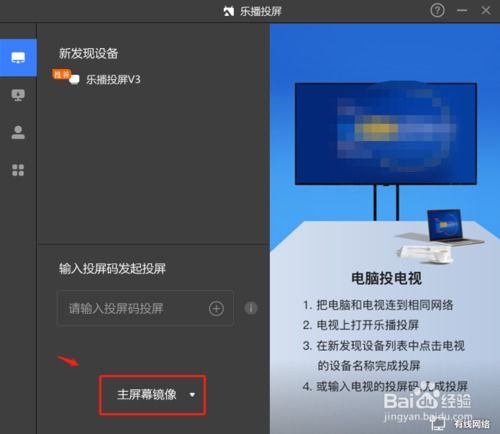如何将iPad远程投屏至Windows电脑
想要将iPad远程投屏到Windows电脑上?没问题,本文将为你详细介绍如何实现这一目标。无论你是为了工作展示、学习分享,还是为了娱乐,这个技巧都能帮助你获得更好的体验。以下是详细的步骤和注意事项,帮助你轻松实现iPad远程投屏到Windows电脑。

一、准备工作
在开始之前,你需要确保以下几点:

1. 设备:一台iPad和一台Windows电脑。
2. 网络连接:iPad和Windows电脑需要连接到同一个网络,或者Windows电脑需要有一个公网IP地址以便从外网访问。
3. 软件安装:在iPad和Windows电脑上下载并安装所需的软件。
二、使用AirDroid Cast进行远程投屏
AirDroid Cast是一款功能强大的投屏软件,支持多种设备和平台之间的投屏。以下是使用AirDroid Cast将iPad远程投屏到Windows电脑的步骤:
1. 下载并安装AirDroid Cast
在iPad上,打开App Store,搜索“AirDroid Cast”并下载安装。
在Windows电脑上,打开浏览器,访问AirDroid Cast的官方网站,下载并安装Windows版本的AirDroid Cast。
2. 注册并登录账号
安装完成后,在iPad和Windows电脑上都打开AirDroid Cast。
注册并登录同一个账号,以便实现远程投屏。
3. 进行投屏
在Windows电脑上,打开AirDroid Cast的主界面,点击“无线及远程”投屏方式。
你会看到一个投屏二维码和一个9位数的投屏码。
在iPad上,打开AirDroid Cast,点击“投屏”按钮,然后选择“扫一扫投屏”或“输入投屏码投屏”。
如果是扫一扫投屏,直接用iPad扫描电脑上的二维码;如果是输入投屏码投屏,则在iPad上输入电脑上的9位数投屏码。
电脑会出现投屏请求,点击“允许”。
在iPad上,点击“开始直播”按钮,然后再次点击“开始直播”,倒计时3秒后,iPad的内容就会显示在Windows电脑上了。
4. 共享设备音频和调节屏幕
投屏成功后,你还可以选择共享设备音频,将手机上的声音投放到电脑中。
如果需要调节屏幕方向,可以在iPad上旋转屏幕,电脑上的显示也会同步旋转。
三、使用Microsoft Remote Desktop进行远程控制
除了AirDroid Cast,你还可以使用Microsoft Remote Desktop应用将iPad远程投屏到Windows电脑,并进行远程控制。以下是具体步骤:
1. 启用Windows电脑的远程桌面功能
在Windows电脑上,打开“控制面板”。
进入“系统和安全” > “系统” > “远程设置”。
在“远程”选项卡下,选择“允许远程连接到此计算机”。
确保“允许来自任何版本的远程桌面(较不安全)”或“仅允许运行远程桌面的计算机连接(更安全)”被选中。
记下电脑的名称或IP地址,稍后在iPad上需要用到。
2. 下载并安装Microsoft Remote Desktop应用
在iPad上,打开App Store,搜索“Microsoft Remote Desktop”并下载安装。
3. 添加远程桌面连接
在iPad上,打开Microsoft Remote Desktop应用。
点击“+”号添加新的连接。
输入Windows电脑的名称或IP地址。
如果需要,可以设置一个友好名称以便识别。
完成添加后,点击“连接”。
输入Windows电脑的用户名和密码,然后点击“继续”。
如果看到“连接到UAC”提示,点击“是”以确认。
4. 远程控制Windows电脑
此时,你的iPad屏幕应该显示Windows电脑的桌面。
你可以像使用触摸屏操作iPad一样来控制Windows电脑,支持多点触控手势,如捏合缩放、双指滑动等。
完成操作后,点击屏幕上的断开按钮或直接关闭应用来结束远程会话。
四、其他注意事项
1. 网络连接
确保iPad和Windows电脑连接到同一个网络,以保证投屏的稳定性和速度。
如果你是远程投屏,确保Windows电脑有一个公网IP地址,并正确配置路由器和防火墙以允许远程连接。
2. 软件版本
确保你在iPad和Windows电脑上安装的AirDroid Cast或Microsoft Remote Desktop是最新版本,以获得最佳性能和稳定性。
3. 账户安全
在使用任何远程投屏或远程控制软件时,务必注意账户安全,避免泄露个人信息和敏感数据。
4. 投屏质量
投屏质量受网络速度和设备性能的影响。如果投屏过程中出现卡顿或画质不佳的情况,可以尝试降低画质或提高网络速度。
5. 兼容性
在使用AirDroid Cast时,请确保你的设备和系统版本符合软件要求。
Microsoft Remote Desktop应用支持Windows 10及更高版本的Windows系统。
通过以上步骤,你可以轻松实现iPad远程投屏到Windows电脑,无论是工作、学习还是娱乐,都能获得更加便捷和高效的体验。如果你遇到任何问题或疑问,可以参考软件自带的帮助文档或联系软件客服获取支持。现在,赶紧试试吧!
-
 轻松实现:将电脑屏幕无线投屏至iPad平板的妙招资讯攻略11-29
轻松实现:将电脑屏幕无线投屏至iPad平板的妙招资讯攻略11-29 -
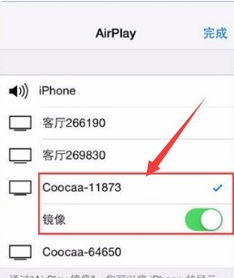 将手机内容投屏至iPad的方法资讯攻略11-23
将手机内容投屏至iPad的方法资讯攻略11-23 -
 如何将三星手机屏幕投屏至电脑资讯攻略01-26
如何将三星手机屏幕投屏至电脑资讯攻略01-26 -
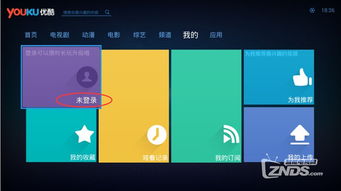 轻松学会:如何将优酷视频投屏至大屏电视资讯攻略11-07
轻松学会:如何将优酷视频投屏至大屏电视资讯攻略11-07 -
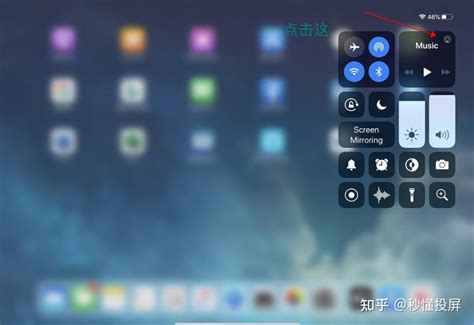 轻松实现iPad投屏到电视,一学就会!资讯攻略11-25
轻松实现iPad投屏到电视,一学就会!资讯攻略11-25 -
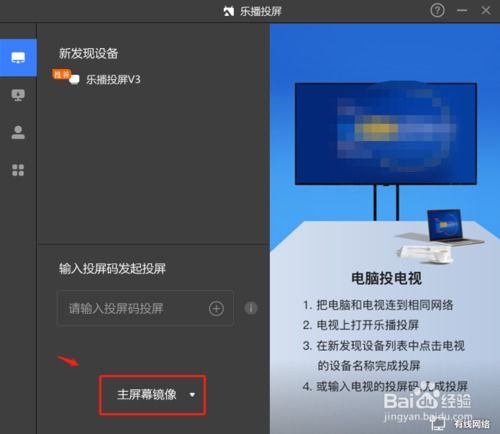 轻松学会:钉钉投屏到电视的详细步骤资讯攻略11-17
轻松学会:钉钉投屏到电视的详细步骤资讯攻略11-17