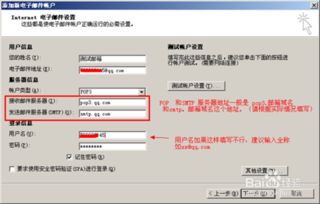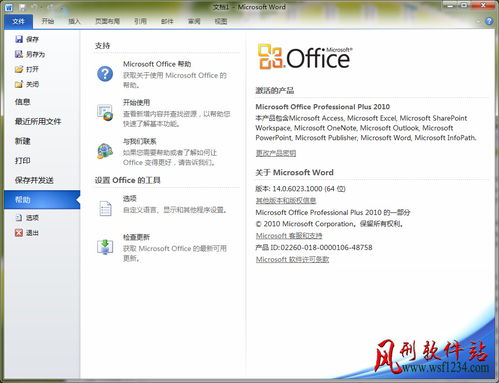掌握添加Microsoft Office Document Imaging的巧妙方法
在当今数字化的办公环境中,Microsoft Office套件已成为大多数企业和个人日常工作的核心工具。其中,Microsoft Office Document Imaging(MODI)是一项强大的功能,它允许用户将纸质文档或图像文件转换为可编辑和可搜索的PDF或Word文档。这一功能极大地提升了文档处理效率,特别是在处理大量扫描文件或图像时。然而,对于初学者来说,如何在Microsoft Office中正确添加并使用Microsoft Office Document Imaging可能是一个挑战。以下是一篇详细的指南,旨在帮助你了解并成功添加这一功能,以便在你的日常工作中充分利用它。

首先,我们需要明确的是,Microsoft Office Document Imaging原本是Office 2003和Office 2007版本中的一个组件,名为Microsoft Office Document Imaging (MODI)。然而,在后续版本的Office套件中,如Office 2010、Office 2013、Office 2016和Office 365,MODI并没有直接包含在内。但这并不意味着你无法使用类似的功能,因为Microsoft引入了更先进和集成的PDF处理工具,如Microsoft Print to PDF驱动程序和OneNote的扫描功能。不过,如果你确实需要使用类似MODI的功能,尤其是在旧版本的Office中,或者在某些特定场景下,你可以通过以下步骤来添加和使用它。

一、确认Office版本和准备安装文件
在使用MODI之前,你需要确保你的Office版本支持这一功能。对于Office 2003和Office 2007用户,MODI通常已经包含在安装光盘或安装文件中。如果你是从这些版本中升级或全新安装的,你应该能够在“程序”菜单下找到Microsoft Office工具,其中包括Microsoft Office Document Imaging。

对于Office 2010及更高版本的用户,虽然MODI不再直接包含在内,但你可以通过安装Microsoft的其他工具或第三方软件来实现类似的功能。例如,你可以使用Microsoft Print to PDF驱动程序将任何可打印的文档转换为PDF格式,然后使用Adobe Reader或其他PDF编辑软件中的OCR(光学字符识别)功能将PDF转换为可编辑的文本。

二、安装和配置Microsoft Office Document Imaging
如果你正在使用Office 2003或Office 2007,并且发现Microsoft Office Document Imaging没有安装,你可以尝试以下步骤来手动添加它:

1. 插入Office安装光盘:首先,将你的Office安装光盘插入计算机的光驱中。如果你已经下载了Office的安装文件,则无需此步骤。
2. 运行安装程序:打开光盘上的安装程序,通常名为“setup.exe”。如果你下载的是安装文件,双击该文件以启动安装程序。
3. 选择添加或删除组件:在安装程序界面中,选择“添加或删除功能”选项。这将允许你自定义Office的安装,包括添加或删除特定的组件。
4. 找到并选中Microsoft Office Document Imaging:在组件列表中,找到与Microsoft Office Document Imaging相关的选项。这可能位于“Microsoft Office工具”或类似的类别下。选中该选项以将其添加到你的Office安装中。
5. 完成安装:按照安装程序的提示完成剩余步骤。安装完成后,你可能需要重新启动计算机才能使更改生效。
三、使用Microsoft Office Document Imaging
一旦Microsoft Office Document Imaging安装成功,你就可以开始使用它了。以下是如何使用这一功能的基本步骤:
1. 打开Microsoft Office Document Imaging:在“开始”菜单下找到并打开Microsoft Office工具,然后选择Microsoft Office Document Imaging。
2. 导入扫描文件:在Microsoft Office Document Imaging窗口中,使用“文件”菜单下的“打开”选项导入你要处理的扫描文件或图像。支持的格式通常包括TIFF、JPEG和BMP等。
3. 进行OCR处理:使用工具栏上的OCR(光学字符识别)按钮对导入的文件进行OCR处理。这将把图像中的文本转换为可编辑和可搜索的文本。
4. 编辑和保存文档:OCR处理完成后,你可以使用Microsoft Office Document Imaging提供的编辑工具对文档进行必要的修改。然后,使用“文件”菜单下的“另存为”选项将文档保存为PDF、Word或其他格式。
四、替代方案:使用Microsoft Print to PDF和第三方软件
对于Office 2010及更高版本的用户,虽然没有直接的MODI功能,但你可以使用Microsoft Print to PDF驱动程序将任何文档转换为PDF格式,然后利用PDF编辑软件中的OCR功能进行进一步处理。此外,还有许多第三方软件提供了与MODI类似的功能,如Adobe Acrobat DC、ABBYY FineReader等。这些软件通常提供了更高级和更灵活的OCR处理选项,以及更广泛的格式支持。
五、总结
Microsoft Office Document Imaging是一项强大的功能,可以帮助你将扫描的纸质文档或图像文件转换为可编辑和可搜索的文档。虽然在新版本的Office套件中,MODI不再直接包含在内,但你仍然可以通过使用Microsoft Print to PDF驱动程序、OneNote的扫描功能或第三方软件来实现类似的功能。通过本文的指南,你应该能够成功添加并使用Microsoft Office Document Imaging或找到适合你的替代方案。无论你选择哪种方法,都可以大大提高你的文档处理效率和工作流程。
-
 如何打开MDI格式文件及解决MDI文件无法打开的问题资讯攻略11-13
如何打开MDI格式文件及解决MDI文件无法打开的问题资讯攻略11-13 -
 Microsoft Office 2010永久激活方法资讯攻略11-06
Microsoft Office 2010永久激活方法资讯攻略11-06 -
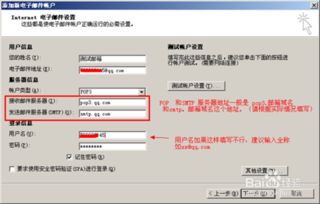 Outlook 2007使用教程:如何轻松添加新账户?资讯攻略11-29
Outlook 2007使用教程:如何轻松添加新账户?资讯攻略11-29 -
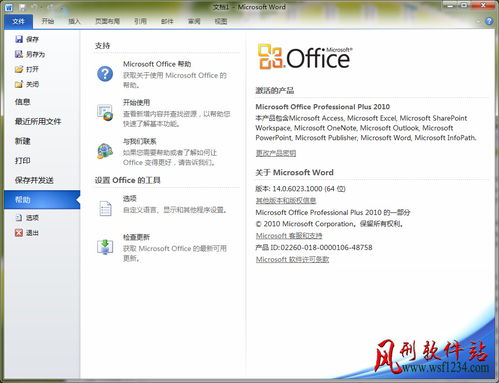 Microsoft Office 2010 官方下载及序列号激活指南资讯攻略12-07
Microsoft Office 2010 官方下载及序列号激活指南资讯攻略12-07 -
 掌握技巧:轻松安装“Microsoft Save as PDF 或 XPS”功能资讯攻略11-26
掌握技巧:轻松安装“Microsoft Save as PDF 或 XPS”功能资讯攻略11-26 -
 64位Win7系统完美安装Microsoft Office 2007指南资讯攻略11-24
64位Win7系统完美安装Microsoft Office 2007指南资讯攻略11-24